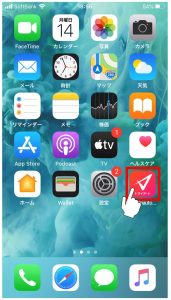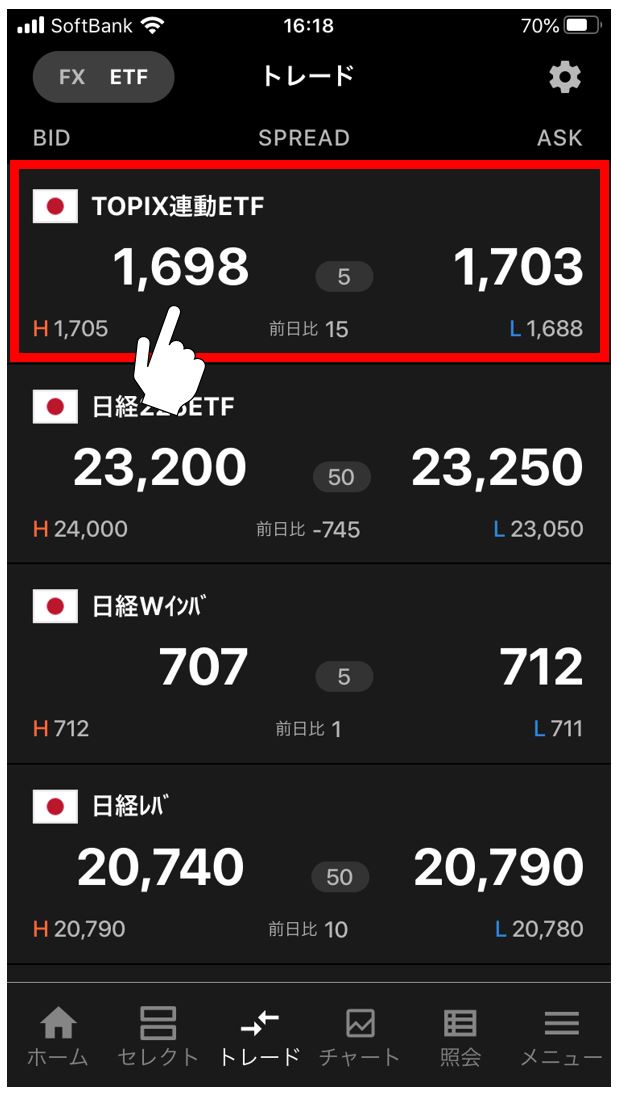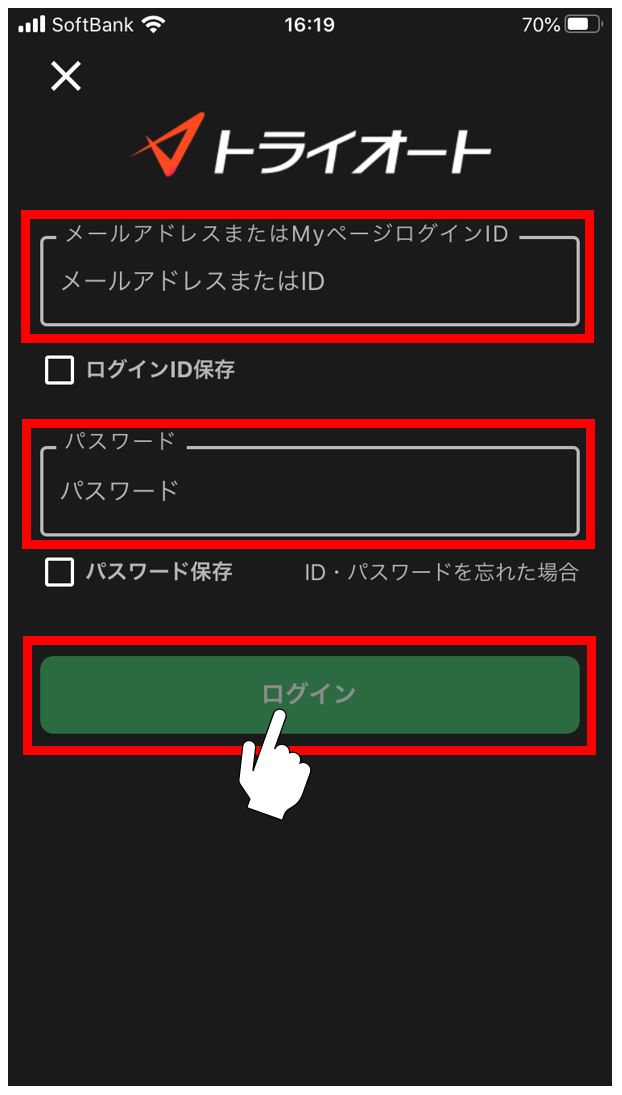■目次
2. レート
2-1.レート
①「トレード」画面左上の「ETF」をタップします。
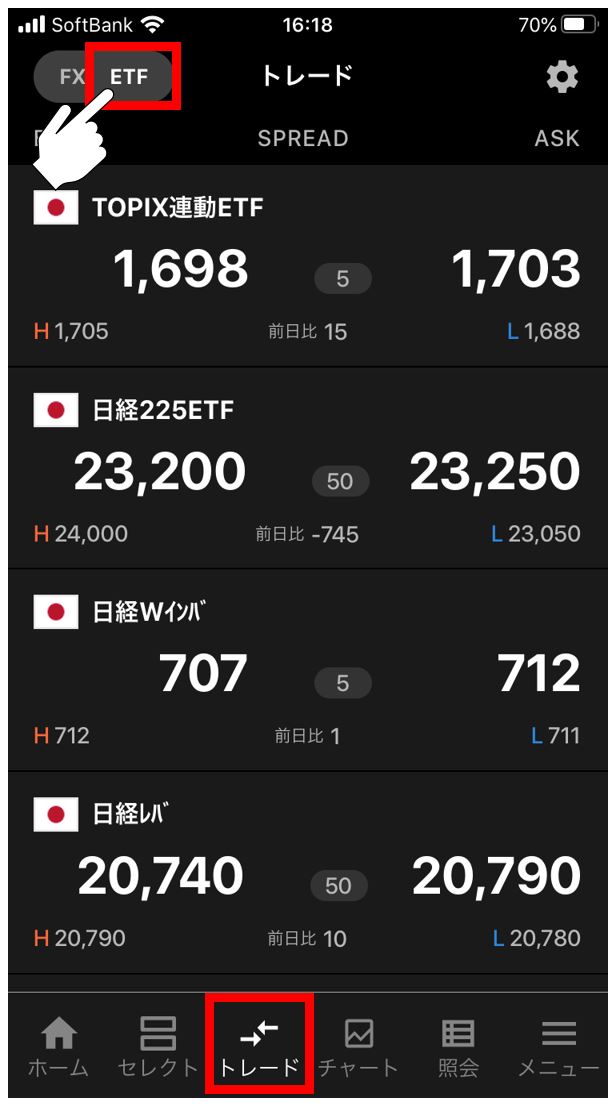
②上下にスライドすると他の銘柄のレートが表示されます。
※表示順を変更したい銘柄を長押しすると、レート表示を移動できます。
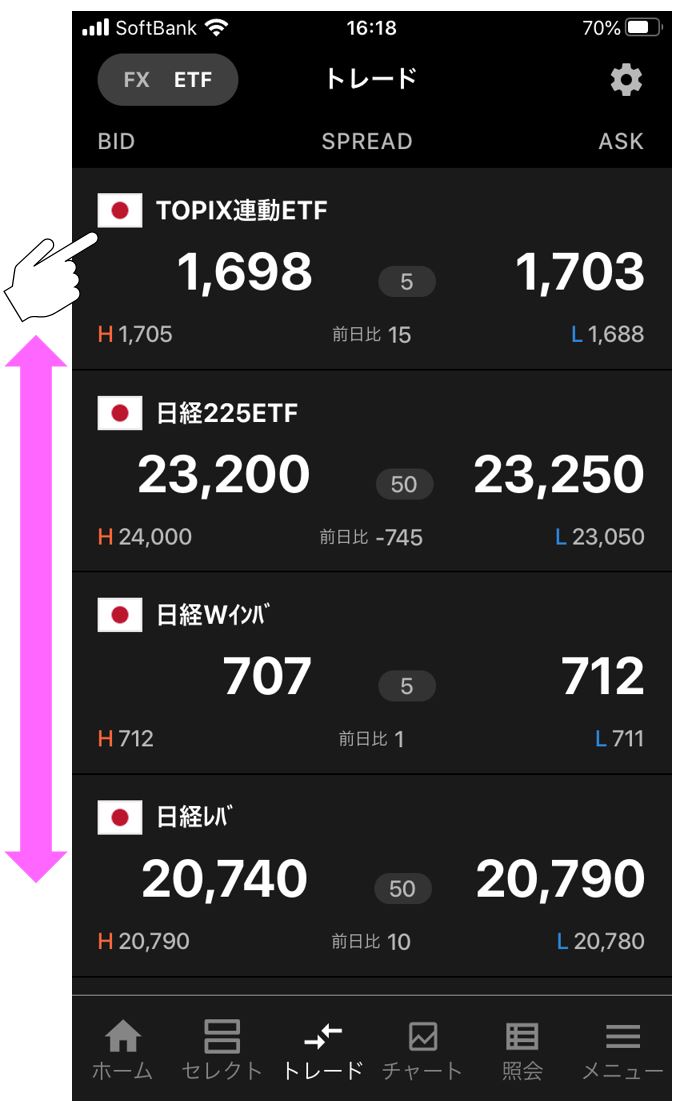
3.新規注文
3-1.成行注文
①「トレード」画面にて「ETF」を選択し、銘柄をタップします。
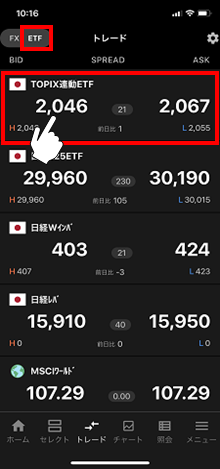
②「成行」を選択後、注文内容を設定し、「売」または「買」の価格をタップします。
※注文確認省略設定となっている場合、「価格」をタップした時点で発注します。
設定状況は「ETFトレード設定」でご確認ください。
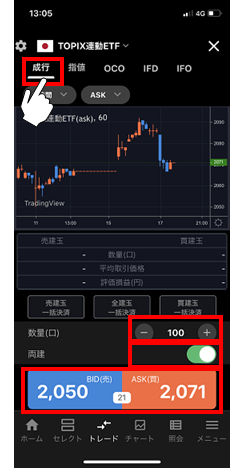
- 数量(口):
数量を設定します。
※発注上限は銘柄によって異なります。詳細は「発注上限」をご参照ください。 - 両建:
両建方式(ON)と、FIFO方式(OFF)を切り替えることが出来ます。
※両建方式(ON)は、全て新規注文となり、保有中の建玉と反対方向の取引を行うと両建てとなります。- FIFO方式(OFF)は、発注時に同⼀通貨ペアで反対方向のマニュアル建玉を保有している場合「決済注文」として約定日時の古いマニュアル建玉から順に決済となります。
・建玉数量以上を発注した場合、建玉数量以上の部分は新規注文となります。
・既に決済注文を発注していた場合は、決済された建玉にかかわる決済注文が取り消しとなります。 - 反対方向のマニュアル建玉がない場合は新規注文となります。
③注文内容を確認し、「注文確定」ボタンをタップして発注します。
右上の「×」ボタンでトレード画面に戻ることができます。
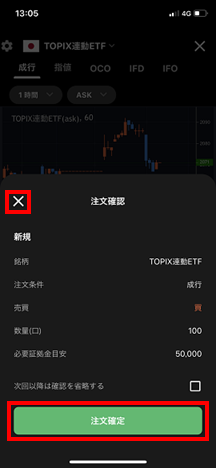
3-2.指値・逆指値注文
①「トレード」画面にて「ETF」を選択し、銘柄をタップします。
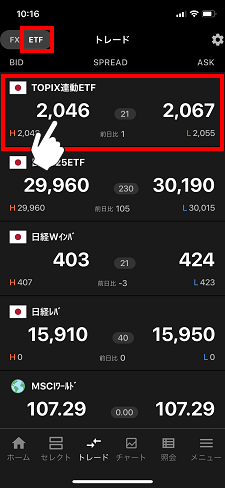
②「指値」を選択後、注文内容を設定し、「注文確認」をタップします。
※注文確認省略設定となっている場合、「注文確定」をタップした時点で発注します。
設定状況は「ETFトレード設定」でご確認ください。
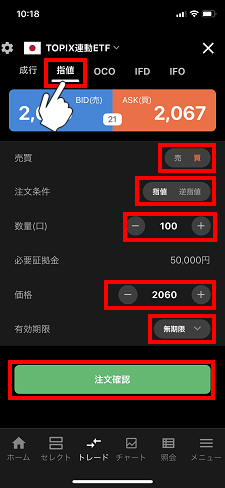
- 売買:
「売」「買」を選択します。 - 注文条件:
「指値」「逆指値」を選択します。 - 数量(口):
数量を設定します。
※発注上限は銘柄によって異なります。詳細は「発注上限」をご参照ください。 - 価格:
発注する価格を設定します。 - 有効期限:
「今日中」「今週中」「無期限」「指定日時」から選択します。
③注文内容を確認し、「注文確定」ボタンをタップして発注します。
右上の「×」ボタンでトレード画面に戻ることができます。
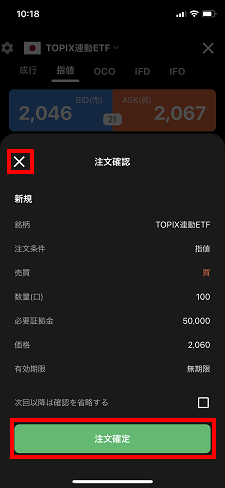
3-3.OCO注文
①「トレード」画面にて「ETF」を選択し、銘柄をタップします。
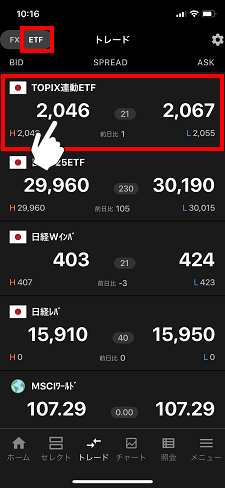
②「OCO」を選択後、注文内容を設定し、「注文確認」をタップします。
※注文確認省略設定となっている場合、「注文確定」をタップした時点で発注します。
設定状況は「ETFトレード設定」でご確認ください。
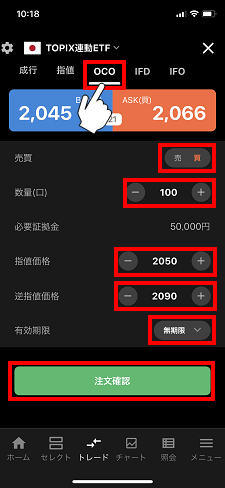
- 売買:
「売」「買」を選択します。 - 数量(口):
数量を設定します。
※発注上限は銘柄によって異なります。詳細は「発注上限」をご参照ください。 - 指値価格:
指値価格を設定します。 - 逆指値価格:
逆指値価格を設定します。 - 有効期限:
「今日中」「今週中」「無期限」「指定日時」から選択します。
③注文内容を確認し、「注文確定」ボタンをタップして発注します。
右上の「×」ボタンでトレード画面に戻ることができます。
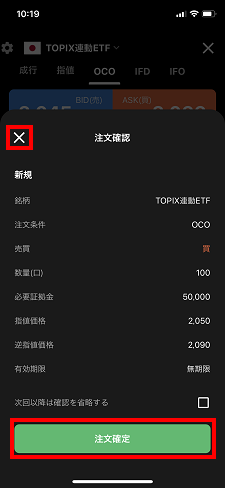
3-4.IFD注文
①「トレード」画面にて「ETF」を選択し、銘柄をタップします。
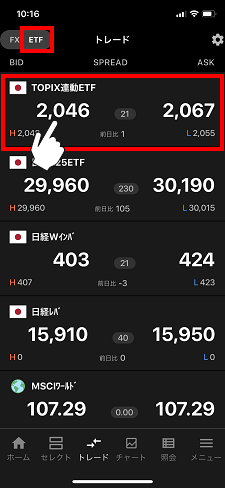
②「IFD」を選択後、注文内容を設定し、「注文確認」をタップします。
※注文確認省略設定となっている場合、「注文確定」をタップした時点で発注します。
設定状況は「ETFトレード設定」でご確認ください。
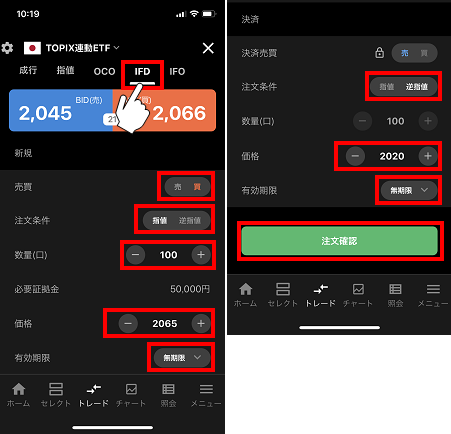
- ■新規
- 売買:
「売」「買」を選択します。 - 注文条件:
「指値」「逆指値」を選択します。 - 数量(口):
数量を設定します。
※発注上限は銘柄によって異なります。詳細は「発注上限」をご参照ください。 - 価格:
発注する価格を設定します。 - 有効期限:
「今日中」「今週中」「無期限」「指定日時」から選択します。
- ■決済
- 注文条件:
「指値」「逆指値」を選択します。 - 価格:
決済価格を設定します。 - 有効期限:
「今日中」「今週中」「無期限」「指定日時」から選択します。
※新規注文の有効期限と同じもしくは未来の日時のみ設定可能。
③注文内容を確認し、「注文確定」ボタンをタップして発注します。
右上の「×」ボタンでトレード画面に戻ることができます。
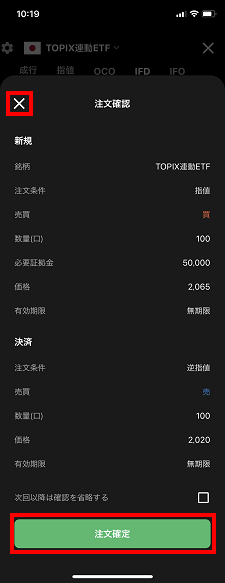
3-5.IFO注文
①「トレード」画面にて「ETF」を選択し、銘柄をタップします。
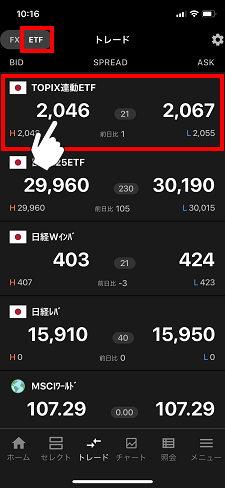
②「IFO」を選択後、注文内容を設定し、「注文確認」をタップします。
※注文確認省略設定となっている場合、「注文確定」をタップした時点で発注します。
設定状況は「ETFトレード設定」でご確認ください。
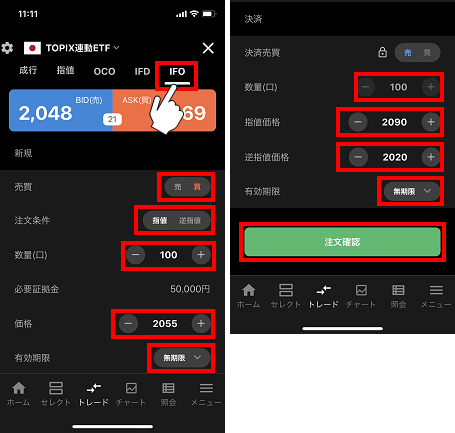
- ■新規
- 売買:
「売」「買」を選択します。 - 注文条件:
「指値」「逆指値」を選択します。 - 数量(口):
数量を設定します。
※発注上限は銘柄によって異なります。詳細は「発注上限」をご参照ください。 - 価格:
発注する価格を設定します。 - 有効期限:
「今日中」「今週中」「無期限」「指定日時」から選択します。
- ■決済
- 指値価格:
指値価格を設定します。 - 逆指値価格:
逆指値価格を設定します。 - 有効期限:
「今日中」「今週中」「無期限」「指定日時」から選択します。
※新規注文の有効期限と同じもしくは未来の日時のみ設定可能です。
③注文内容を確認し、「注文確定」ボタンをタップして発注します。
右上の「×」ボタンでトレード画面に戻ることができます。
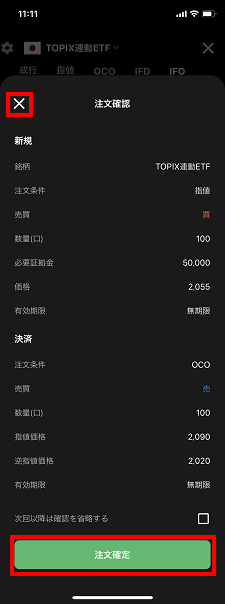
4.決済注文
決済注文は「建玉照会」より発注します。
※既に決済注文を発注中の建玉(数量=注文中数量)については、決済ボタンは非活性となります。
注文変更や取消は注文照会から行います。(注文変更・取消参照)
決済注文発注中の建玉を成行決済する際は、クイック決済をご利用ください。
マニュアル注文の建玉は「トレード」より一括決済も可能です。
4-1.成行注文
①「照会」画面の「建玉照会」から決済する建玉を選択し、「決済」をタップします。
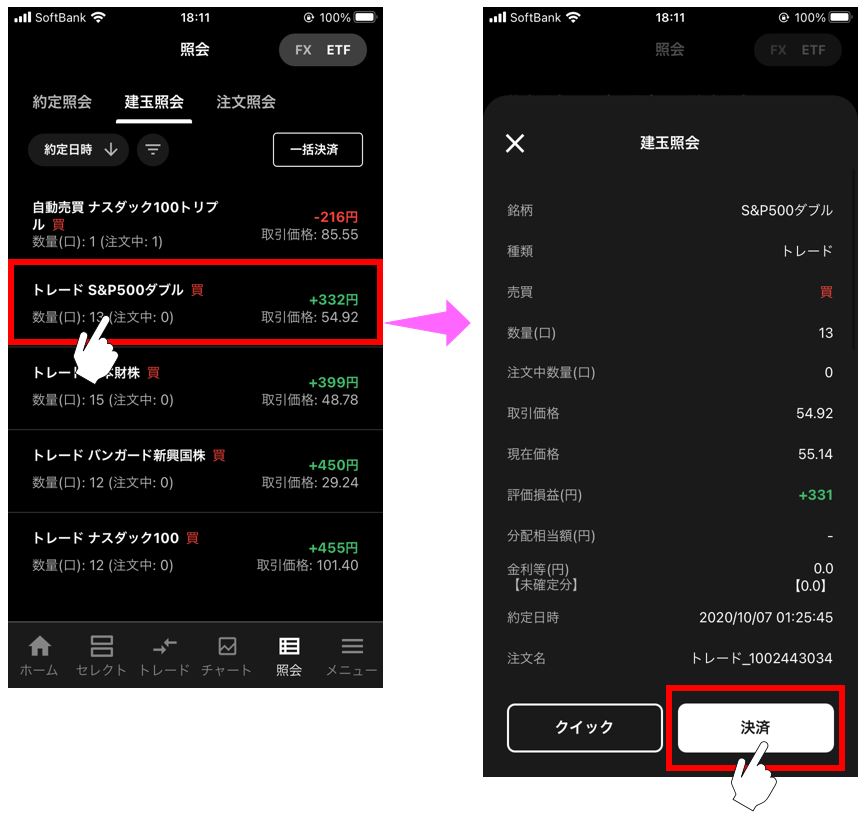
②「成行」を選択後、注文内容を設定し、「注文確認」をタップします。
※確認省略にチェックを入れている場合、「注文確定」をタップした時点で発注します。
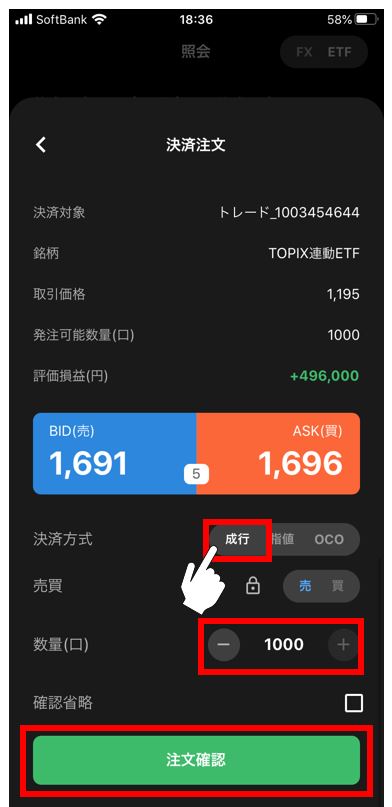
- 数量(口):
数量を設定します。
※選択した建玉の数量以下で設定可能です。
③注文内容を確認し、「注文確定」ボタンをタップして発注します。
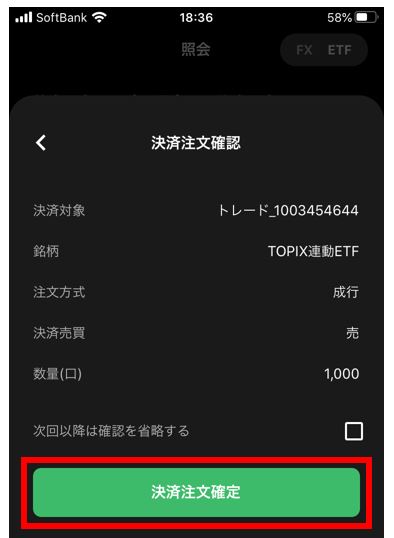
4-2.指値・逆指値注文
①「照会」画面の「建玉照会」から決済する建玉を選択し、「決済」をタップします。
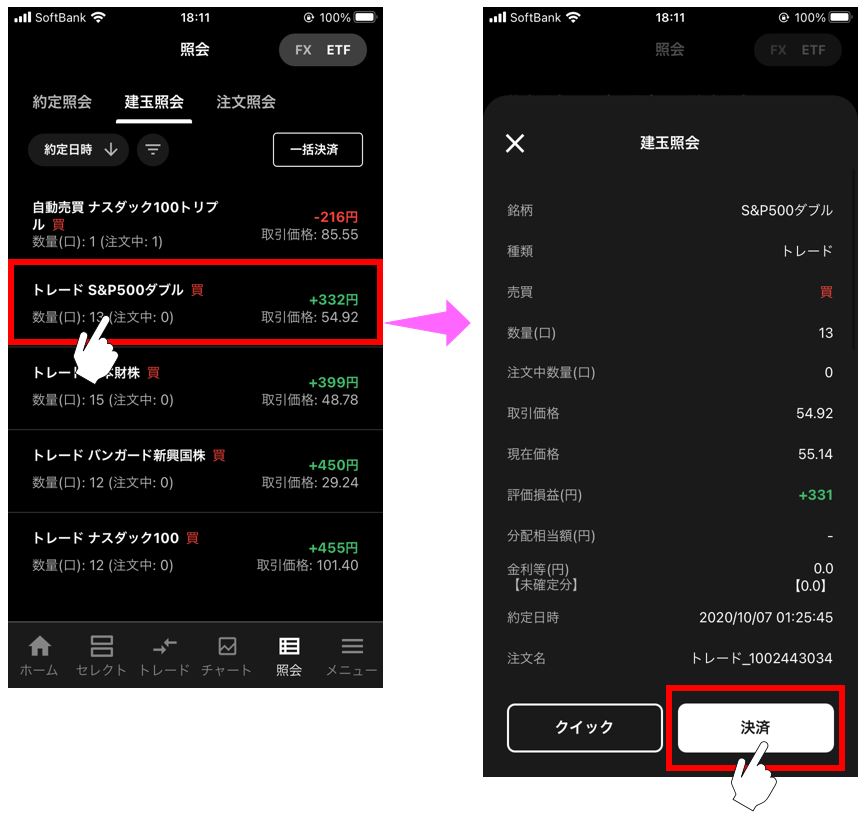
②「指値」を選択後、注文内容を設定し、「注文確認」をタップします。
※確認省略にチェックを入れている場合、「注文確定」をクリックした時点で発注します。
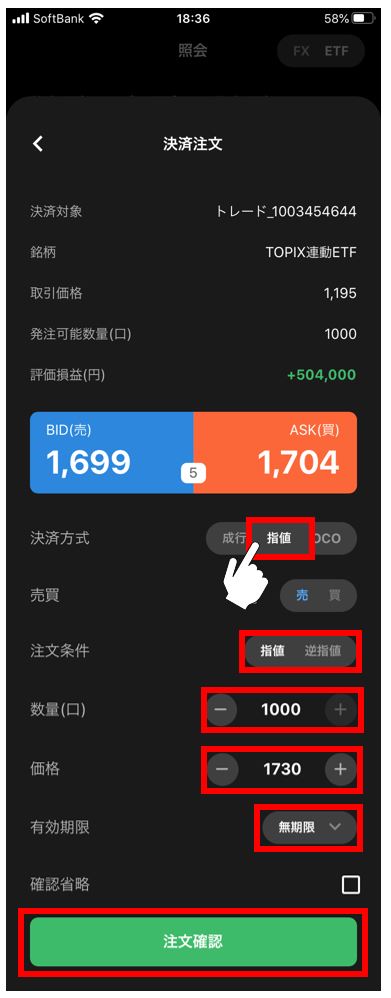
- 注文条件:
「指値」「逆指値」を選択します。 - 数量(口):
数量を設定します。
※選択した建玉の数量以下で設定可能です。 - 価格:
発注する価格を設定します。 - 有効期限:
「今日中」「今週中」「無期限」「指定日時」から選択します。
③注文内容を確認し、「注文確定」ボタンをタップして発注します。
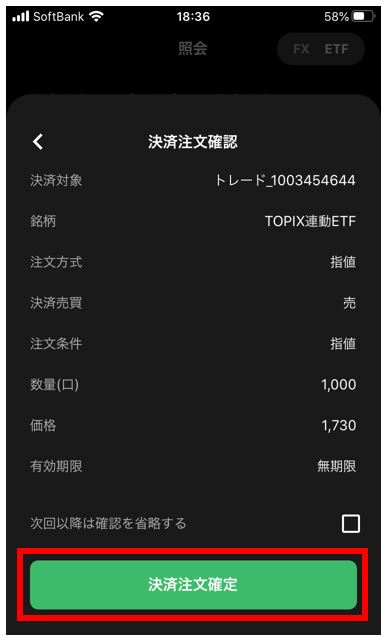
4-3.OCO注文
①「照会」画面の「建玉照会」から決済する建玉を選択し、「決済」をタップします。
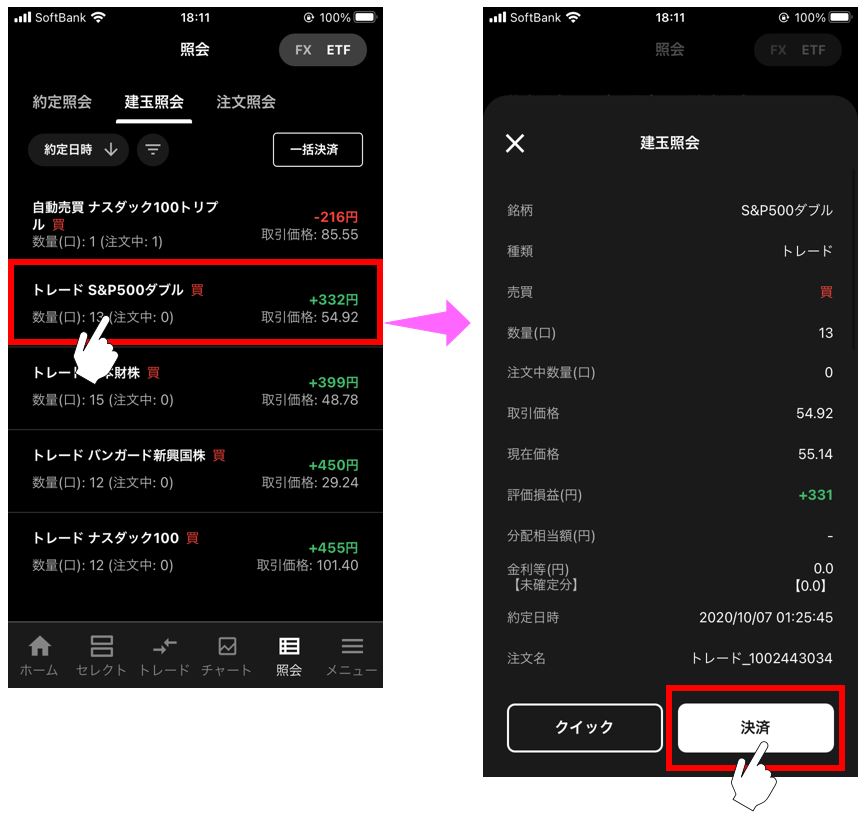
②「指値」を選択後、注文内容を設定し、「注文確認」をタップします。
※確認省略にチェックを入れている場合、「注文確定」をクリックした時点で発注します。
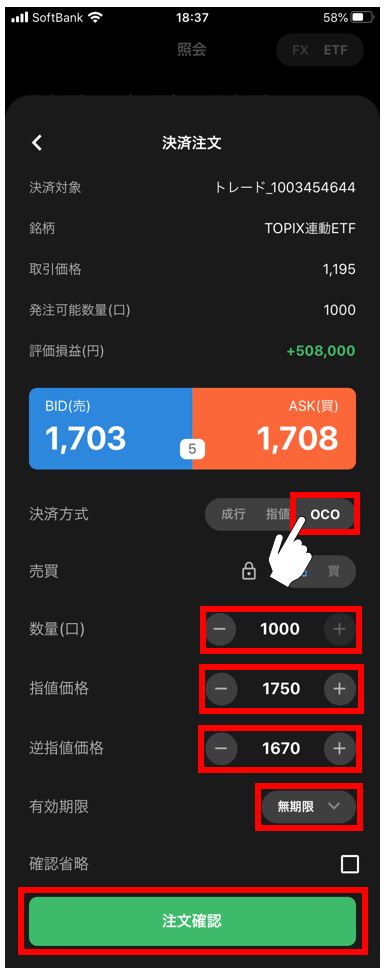
- 数量(口):
数量を設定します。
※選択した建玉の数量以下で設定可能です。 - 指値価格:
指値価格を設定します。 - 逆指値価格:
逆指値価格を設定します。 - 有効期限:
「今日中」「今週中」「無期限」「指定日時」から選択します。
③注文内容を確認し、「注文確定」ボタンをタップして発注します。
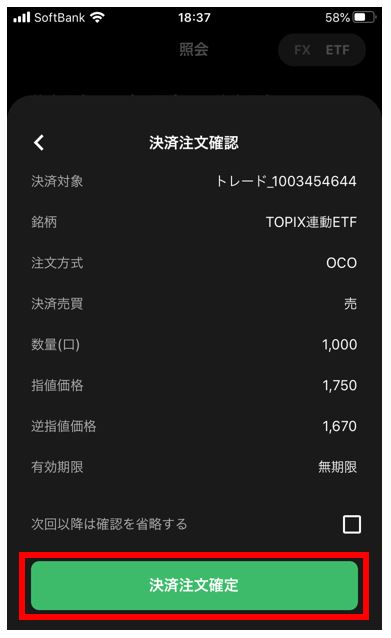
4-4.クイック決済
①「照会」画面の「建玉照会」から決済する建玉を選択し、「クイック」をタップします。
※決済注文の有無に係わらず、選択建玉の全数量が成行決済されます。
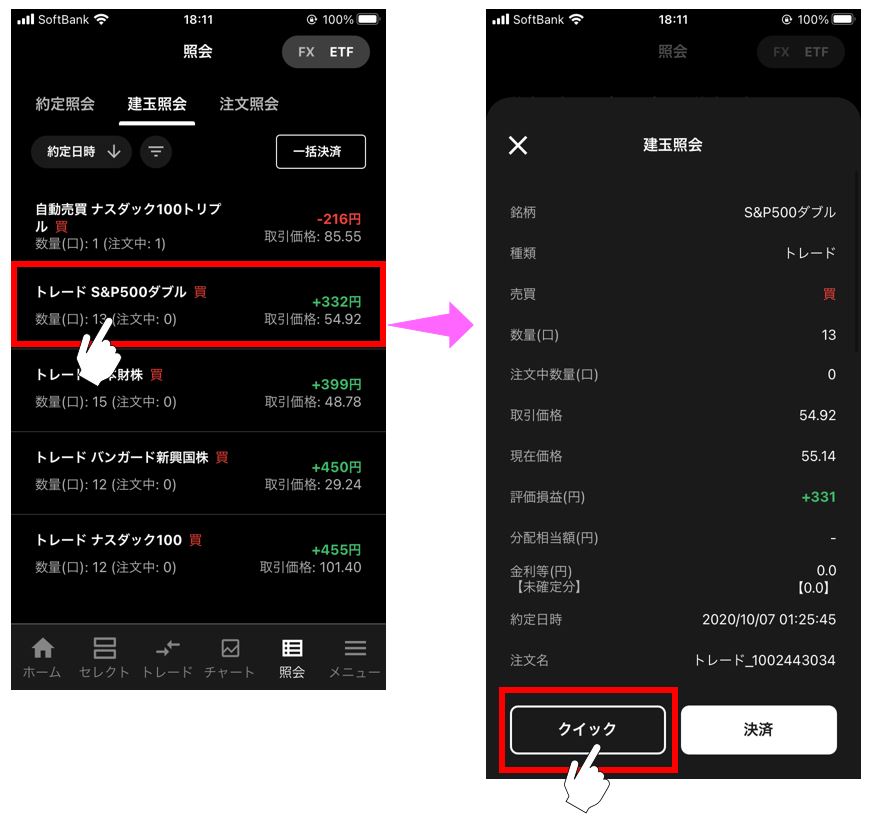
②確認画面の「決済」ボタンをタップすると、成行決済注文を発注します。
※自動売買注文を手動で決済した場合、当該自動売買は稼働停止となります。
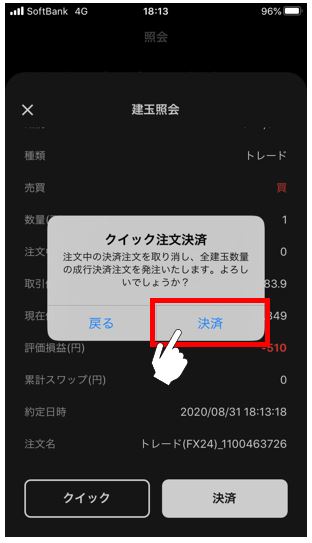
4-5.一括決済
複数の建玉を同時に決済できます。
※一度に決済できるのは100件以内です。
①「照会」画面の「建玉照会」を選択し、「一括決済」ボタンをタップします。
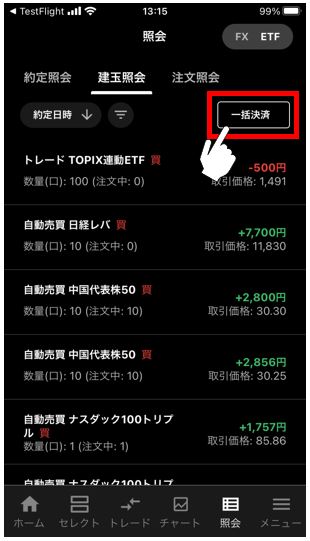
②決済したい建玉にチェックを入れます。
※「全てを選択/非選択」ボタンで表示建玉全てにチェックを入れてたり、外したりができます。
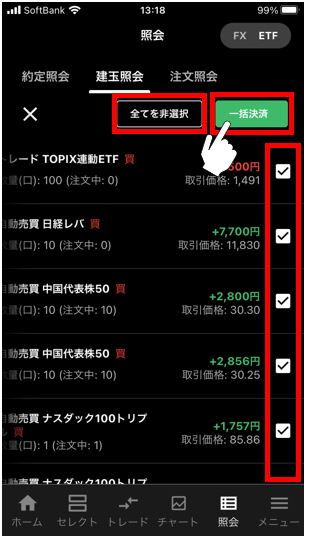
③確認画面の「決済」ボタンを押すと、成行決済注文を発注します。
※自動売買注文を手動で決済した場合、当該自動売買は稼働停止となります。
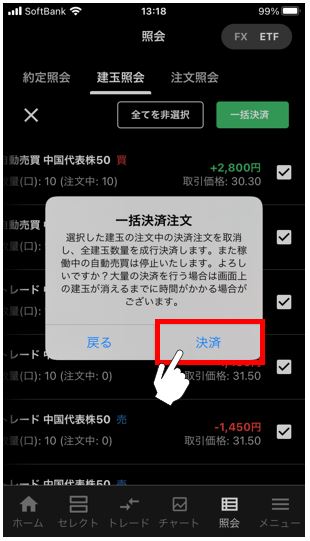
4-6.マニュアル注文一括決済
マニュアル注文で約定した同一通貨ペアの建玉を「売建玉一括決済」「買建玉一括決済」「全建玉一括決済」できます。
※一度に決済できるのは100件以内です
①「トレード」画面にて、通貨ペアを選択します。
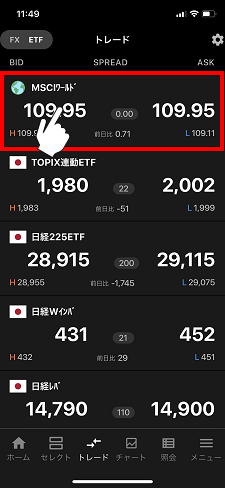
②「成行」を選択後、建玉を確認し、「売建玉一括決済」「買建玉一括決済」「全建玉一括決済」のいずれかをタップします。
- 売建玉一括決済:
表示されている通貨ペアの全てのマニュアル売建玉を成行決済します。 - 全建玉一括決済:
表示されている通貨ペアの全てのマニュアル建玉を成行決済します。 - 買建玉一括決済:
表示されている通貨ペアの全てのマニュアル売建玉を成行決済します。
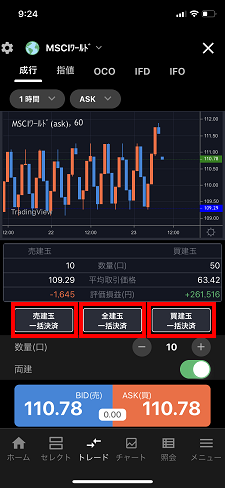
③確認画面の「決済」ボタンを押すと、成行決済注文を発注します。
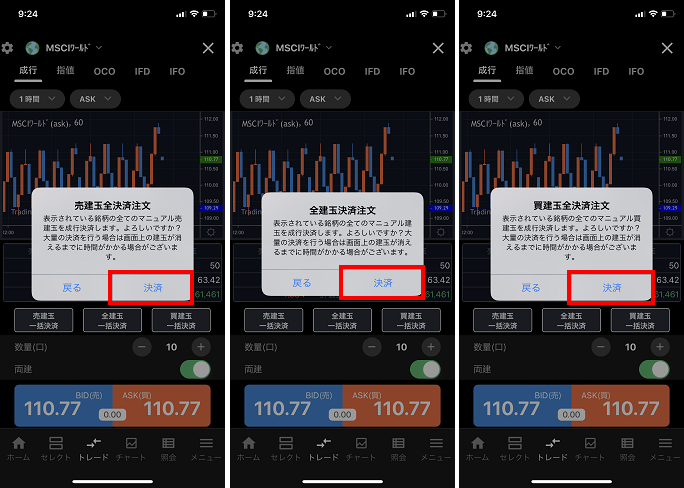
5.自動売買注文
5-1.画面詳細
自動売買セレクト
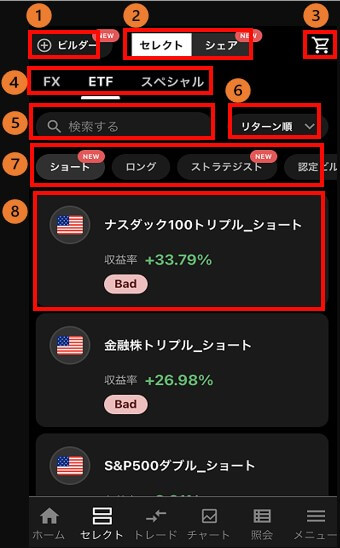
- ①ビルダー:
自動売買ロジックを作成できます。 - ②セレクト/シェア:
セレクトとビルダーズシェアを切り替えできます。 - ③カート:
カートを確認できます。
カートに入っている自動売買プログラムの数が表示されます。 - ④取引対象:
■FX:取引対象がFXのみ
■ETF:取引対象がETFのみ
■スペシャル:FXとETFの組み合わせ - ⑤検索:
自動売買プログラム を検索できます。
- ⑥表示順:
■リターン順:収益率が高い順に表示します。
■バランス順: 期間収益率と最大評価損失率の差が大きいものから順に表示されます。
■低リスク順: 最大評価損失率の低いものから順に表示されます。
■人気順:カートに入れられた回数が多い順に表示します。 - ⑦ロジックタブ:
表示するロジックを切り替えます。 - ⑧自動売買プログラム情報:
収益率やリターン評価が確認できます。
自動売買プログラム詳細
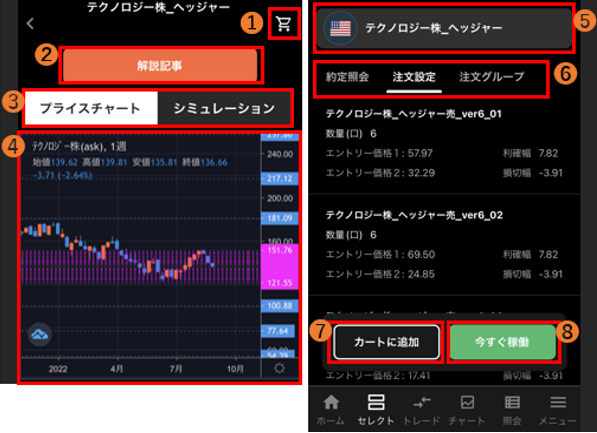
- ①カート:
カートを確認できます。カートに入っている自動売買プログラムの数が表示されます。 - ②解説記事:
各自動売買プログラムに関する記事を表示します。 - ③プライスチャート/シミュレーション切替:
④部分に表示させる「プライスチャート」と「シミュレーション」を切り替えることが出来ます。 - ④プライスチャート:
設定されている注文のエントリー価格のラインをチャート上に表示できます。
新規買注文:ピンク
新規売注文:水色
※③でシミュレーションを選択した場合は、自動売買プログラムの過去のシミュレーションが確認できます。
- ⑤自動売買グループ:
自動売買プログラムを構成するグループが表示されます。
自動売買プログラムが複数のグループで構成される場合、任意のグループを選択すると、プライスチャートも併せて切り替わります。 - ⑥約定照会/注文設定/注文グループ:
■約定照会:
過去のシミュレーションにおける約定履歴を確認できます。
■注文設定:
自動売買プログラムを構成する自動売買注文を全て確認できます。
■注文グループ:
注文グループ名や損益シミュレーションのセット数を確認できます。 - ⑦カートに追加:
選択している自動売買プログラムをカートを追加します。 - ⑧ 今すぐ稼働:
カートを経由せずに即時で発注できます。
カート画面
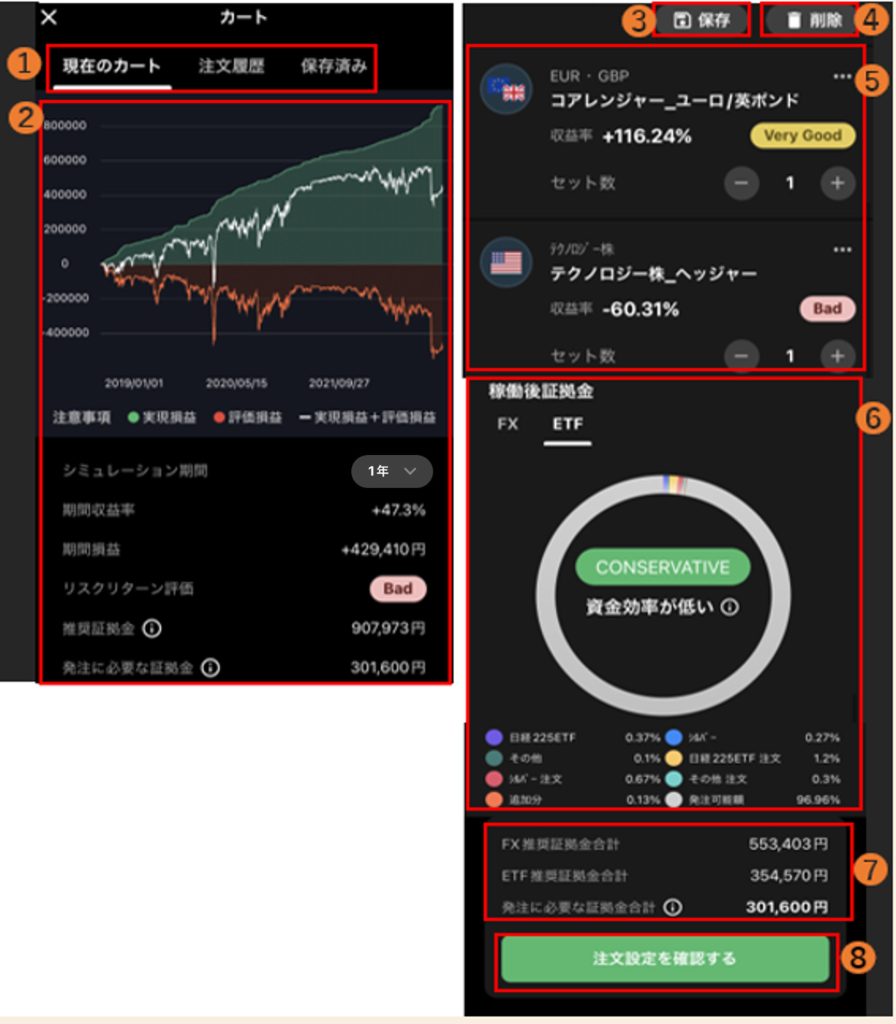
- ①一覧切替 :
「現在のカート」「注文履歴」「保存済み」 のいずれかに一覧の表示を切り替えます。 - ②損益シミュレーション:
カート内の自動売買注文の過去シミュレーションや推奨証拠金を確認できます。 - ③カートを保存:
現在のカート情報を保存できます。
※保存したカート情報は「保存済み」タブより確認できます。 - ④カート削除:
カートの中身を削除します。
- ⑤自動売買プログラム情報:
カート内の自動売買プログラムの調整ができます。 - ⑥稼働後証拠金:
カート内の自動売買を稼働した後の口座状況を確認できます。 - ⑦カート推奨証拠金:
カート内の自動売買注文の推奨証拠金及び発注に必要な証拠金の合計額を確認できます。 - ⑧注文を確認する:
カート内の自動売買プログラムを発注できます。
5-2.自動売買セレクト
①「セレクト」画面から、発注する自動売買プログラムをタップします。
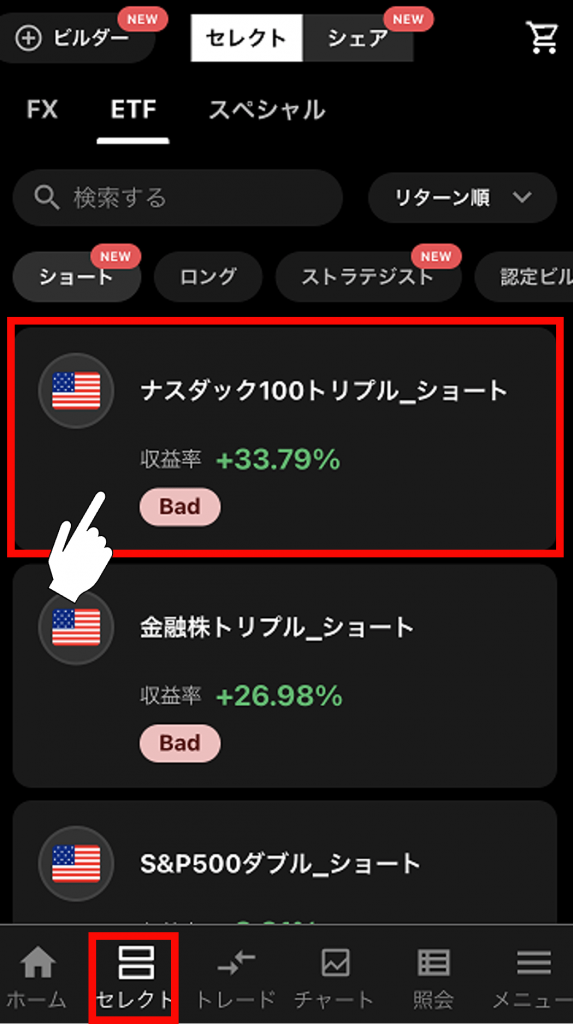
②自動売買プログラム詳細画面で「カートに追加」をタップします。
※「今すぐ稼働」をタップすると、カートを経由せずに発注できます。
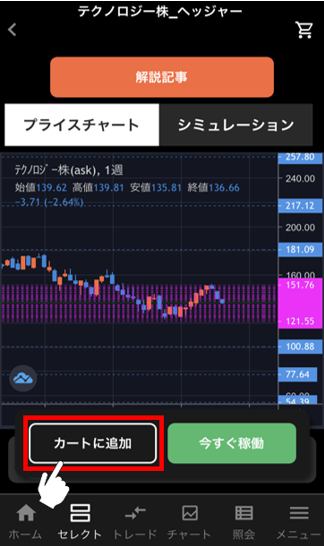
③カートに追加するロジックのセット数を設定し、「カートに追加する」をタップします。
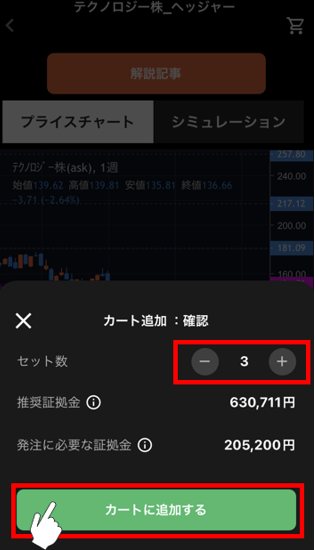
④右上「カート」をタップし、カート画面を表示します。

⑤カートの内容を確認し、「注文設定を確認する」をタップします。
※稼働後の証拠金状況についても確認できます。
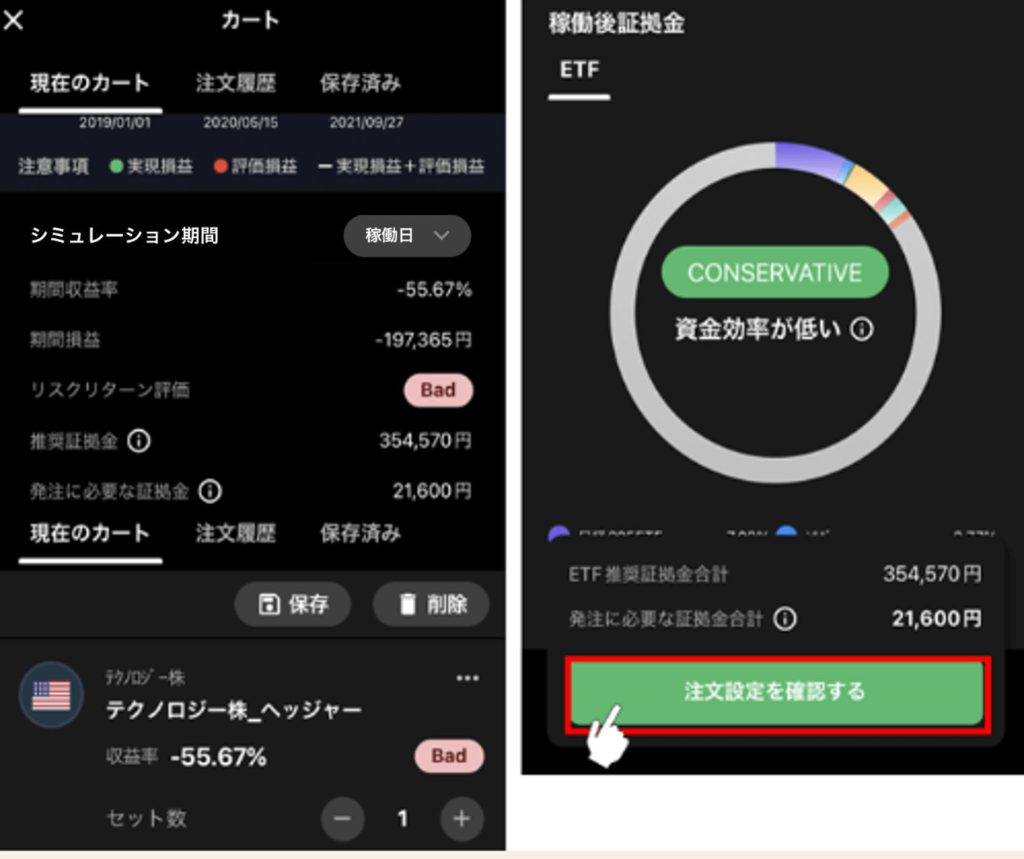
⑥ 確認画面で「確定」をタップすると、自動売買プログラムの発注が完了します。
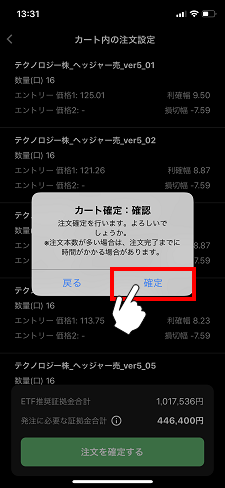
5-3.ビルダー
自動売買をお客さまご自身で作成し、発注できます。
i.シングルカスタム
①「セレクト」画面の「ビルダー」をタップします。
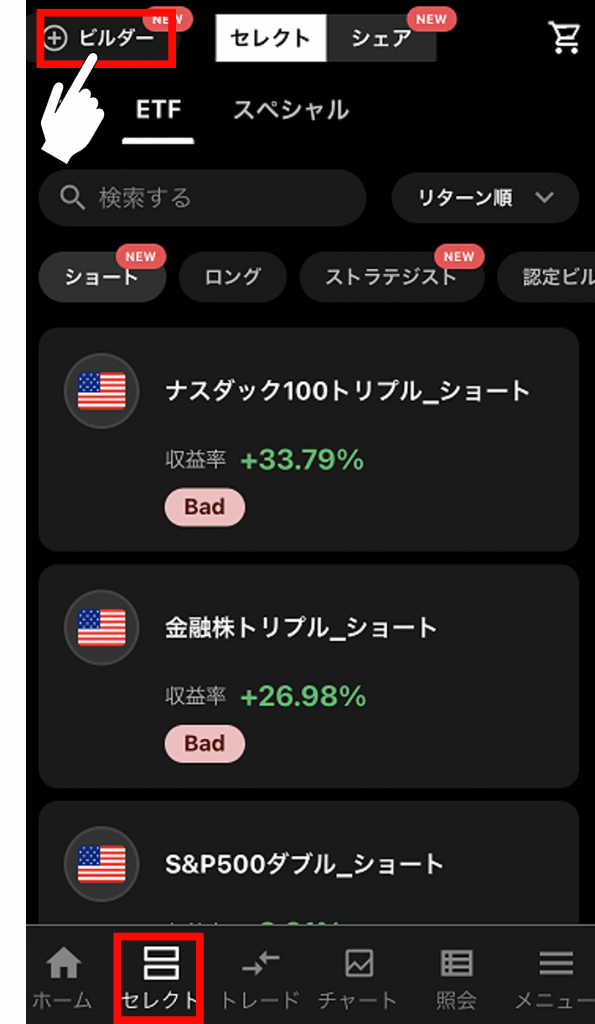
②「ビルダー」をタップし「ETFで作る」を選択します。
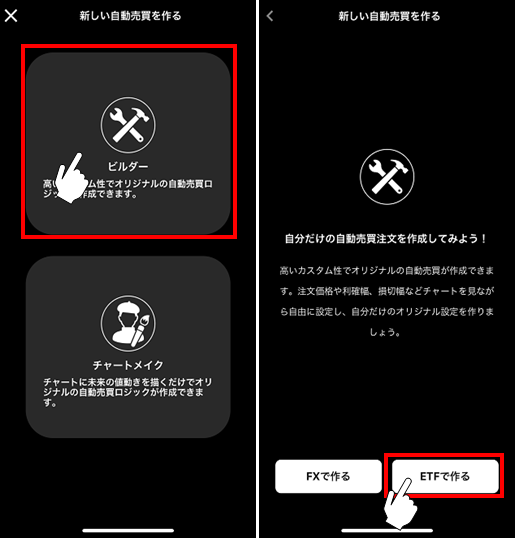
③「シングルカスタム」を選択し、「続ける」をタップします。

④銘柄を選択します。
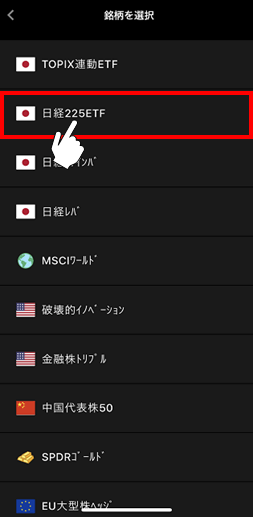
⑤各設定値を入力し、「ロジック追加」をタップします。
※各設定値のインフォメーションマーク「![]() 」をクリックすると説明が表示されます。
」をクリックすると説明が表示されます。
全ての自動売買注文のロジック追加が完了後、「シミュレーション」をタップします。
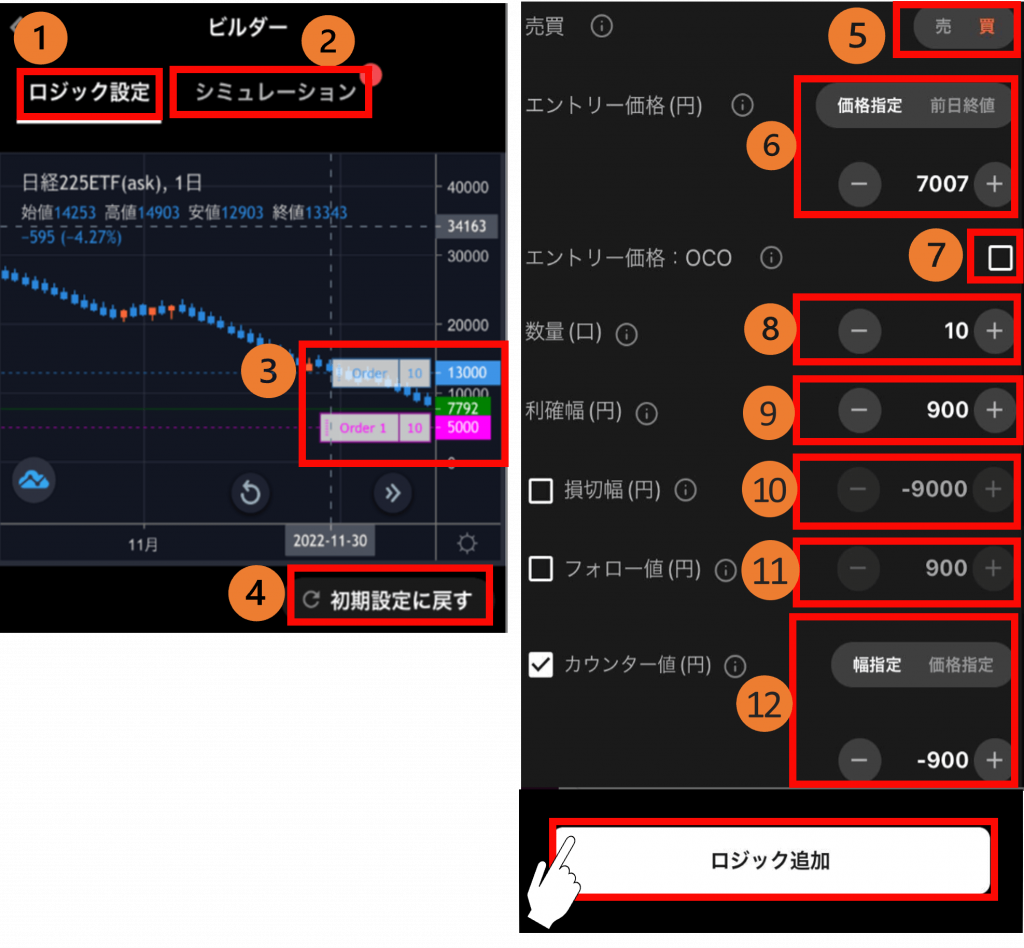
- ① ロジック設定:
自動売買注文の設定を行います。 - ②シミュレーション:
ロジック追加した自動売買プログラムのシミュレーションをします。 - ③レート:
自動売買注文の設定位置や現在レートを確認できます。
前日終値:緑
買い注文:ピンク - 売り注文:水色
- ④ 初期設定に戻す:
各設定値をデフォルト値に戻します。 - ⑤売買:
「売」「買」を選択します。 - ⑥エントリー価格:
- 初回発注価格を設定します。
- ⑦エントリー価格OCO設定:
- 初回発注をOCO注文にできます。
- ⑧数量(口):
- 数量を設定します。
- ※通貨ペアによって発注上限が異なります。 詳細は「発注上限」をご参照ください。
- ⑨利確幅:
利益確定の設定をします。 - ⑩損切幅:
損切り設定をします。(任意) - ⑪フォロー値:
2回目以降の新規注文の順張り方向のエントリー条件 を設定します。 - ⑫カウンター値:
値幅又は価格にて2回目以降の新規注文の逆張り方向のエントリー条件 を設定します。
※フォロー値・カウンター値はいずれかの設定が必須となります。
⑥注文設定やシミュレーション結果を確認し、「カートに追加」や「今すぐ稼働」をタップします。
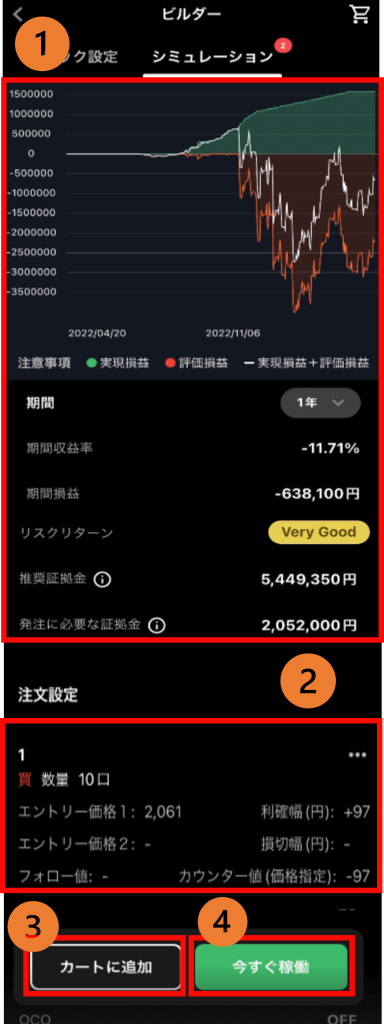
- ①損益チャート: 自動売買プログラムの過去シミュレーションや推奨証拠金を確認できます。
- ②注文設定:自動売買注文の設定を個別に確認できます。
「…」をタップして、自動売買プログラムから個別に注文を 削除できます。 - ③ カートに追加:カートに追加できます。カートに追加することで自動売買セレクト等他の自動売買注文と組み合わせたシミュレーションを確認できます。
- ④今すぐ稼働:カートを経由せずに発注できます。
⑦「カートに追加」や「稼働開始」をタップ後、 「自動売買グループ名」「セット数」を設定します。
※稼働完了すると、確認画面が表示されます。
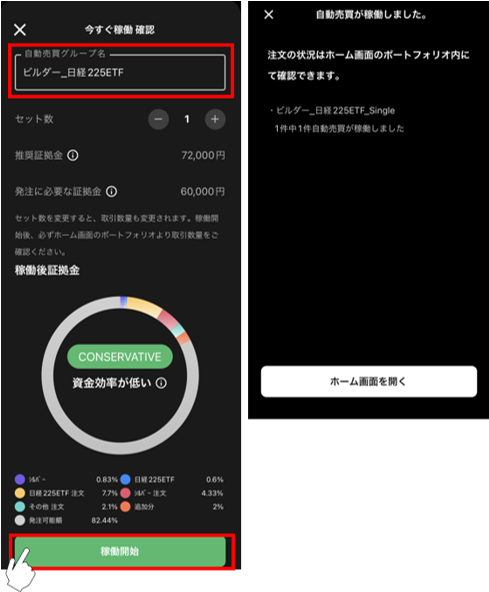
ii.マルチカスタム
①「セレクト」画面の「ビルダー」をタップします。
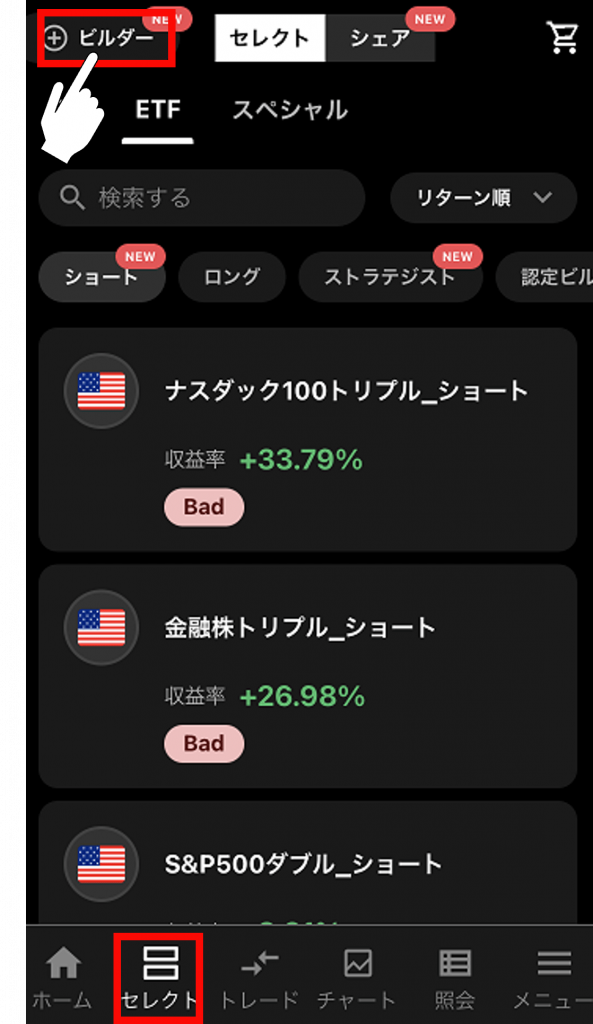
②「ビルダー」をタップし、「ETFで作る」を選択します。
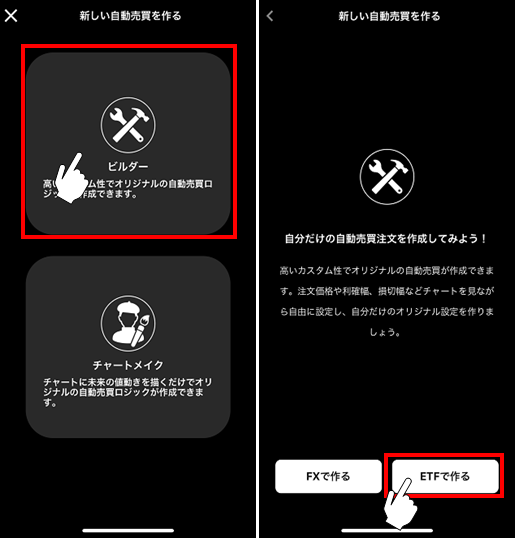
③「マルチカスタム」を選択し、「続ける」をタップします。

④銘柄を選択します。
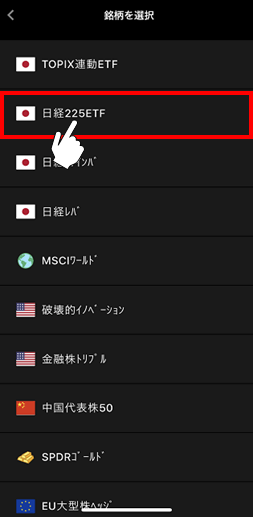
⑤各設定値を入力し、「ロジック追加」をタップします。
※各設定値のインフォメーションマーク「![]() 」をクリックすると説明が表示されます。
」をクリックすると説明が表示されます。
全ての自動売買注文のロジック追加が完了後、「シミュレーション」をタップします。
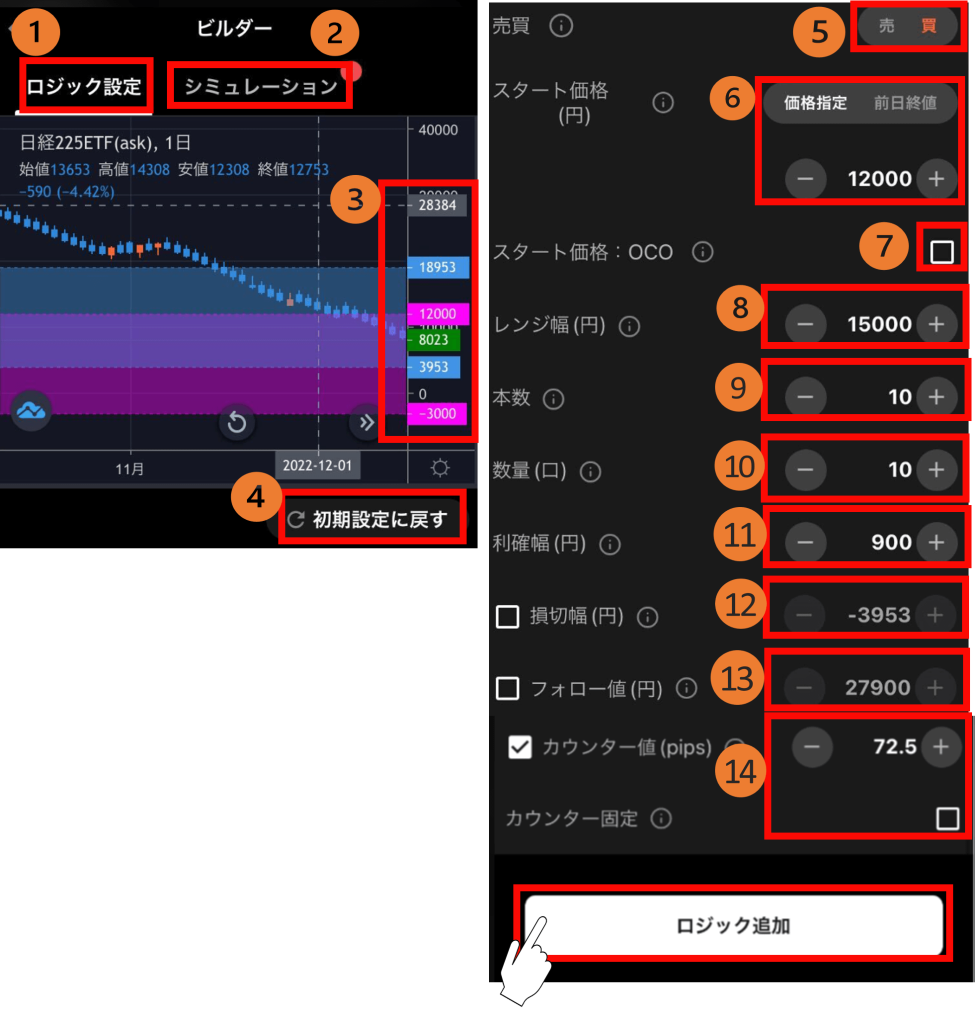
- ① ロジック設定:
自動売買注文の設定を行います。 - ②シミュレーション:
ロジック追加した自動売買プログラムのシミュレーションをします。 - ③レート:
自動売買注文の設定位置や現在レートを確認できます。
前日終値:緑
買い注文:ピンク - 売り注文:水色
- ④ 初期設定に戻す:
各設定値をデフォルト値に戻します。 - ⑤売買:
「売」「買」を選択します。 - ⑥エントリー価格:
- 初回発注価格を設定します。
- ⑦エントリー価格OCO設定:
- 初回発注をOCO注文にできます。
- ⑧レンジ幅:
自動売買注文を仕掛けるレンジ幅を設定します。
- ⑨本数:
- 作成する自動売買注文の本数を設定します。
- 注文間隔=レンジ幅÷本数
- ⑩数量(口):
数量を設定します。
※通貨ペアによって発注上限が異なります。 詳細は「発注上限」をご参照ください。 - ⑪利確幅:
利益確定の設定をします。 - ⑫損切幅:
損切り設定をします。(任意) - ⑬フォロー値:
2回目以降の新規注文の順張り方向のエントリー条件 を設定します。 - ⑭カウンター値:
値幅又は価格にて2回目以降の新規注文の逆張り方向のエントリー条件 を設定します。
※フォロー値・カウンター値はいずれかの設定が必須となります。
⑥ 注文設定やシミュレーション結果を確認し「カートに追加」や「今すぐ稼働」をタップします。
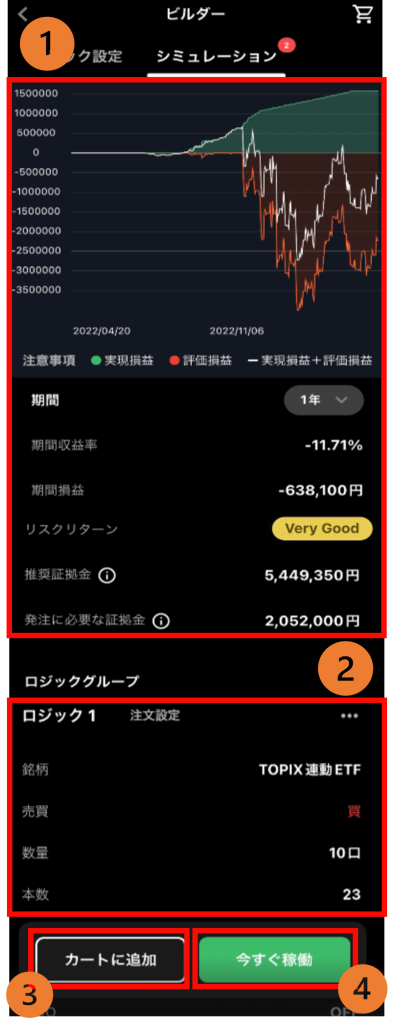
- ①損益チャート: 自動売買プログラムの過去シミュレーションや推奨証拠金を確認できます。
- ② 注文設定:自動売買グループの設定を確認できます。
「…」をタップして、自動売買プログラムからグループを 削除できます。 - ③ カートに追加:カートに追加できます。
- ④今すぐ稼働:カートを経由せずに発注できます。
⑦「カートに追加」や「稼働開始」をタップ後、 「自動売買グループ名」「セット数」を設定します。
※稼働完了すると、確認画面が表示されます。
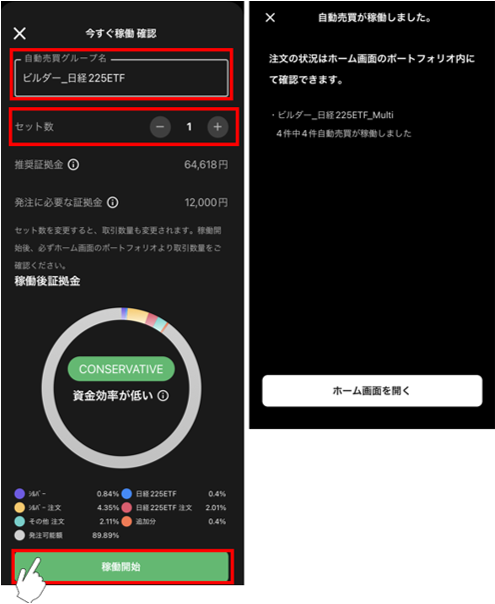
5-4.チャートメイク
お客様ご自身で予測した直近一年間のレートを手書きすることで、ロジックが自動生成され、発注できます。
①「ビルダー」をタップします。
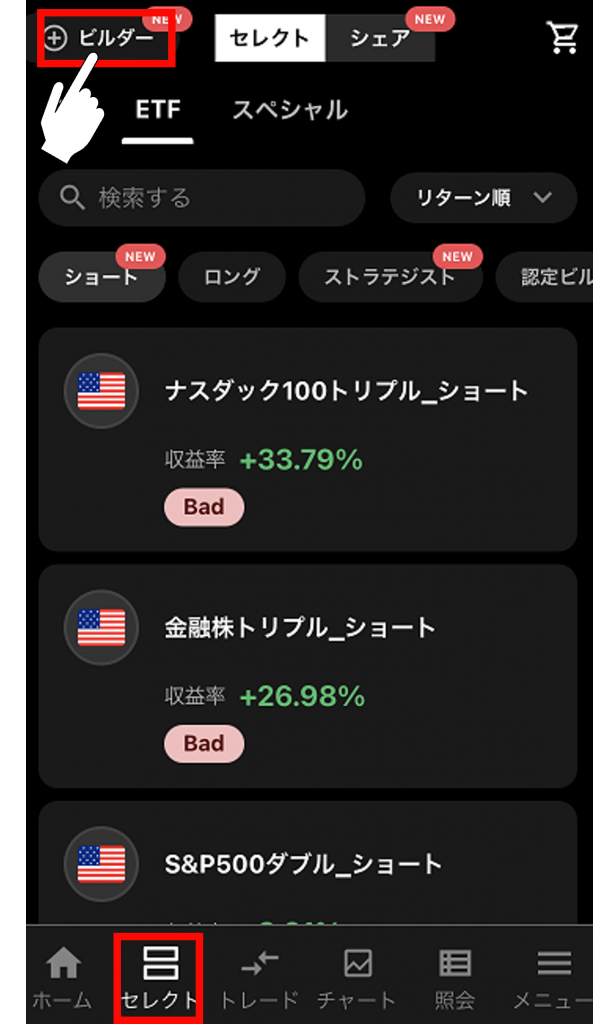
②チャートメイクをタップし、「ETFで作る」をタッブします。
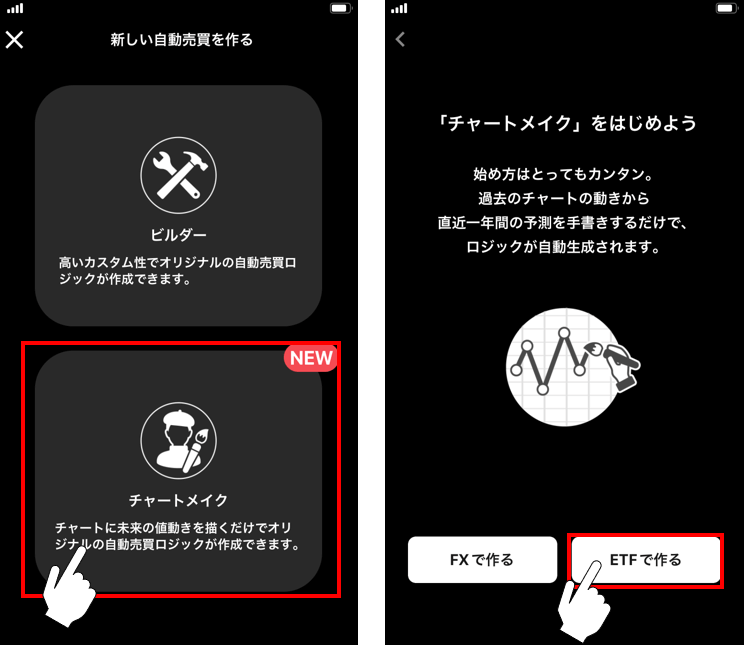
③銘柄を選びます。
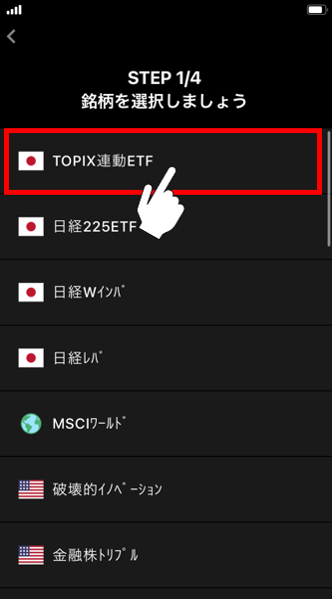
④ご自身で予測した直近一年間のレートを描きます。
白い境界線まで描画後、「次のステップへ」をタッブします。
※当画面は自動で横向きになります。

- ①選択した銘柄の過去1年分のBIDレート
- ②描画エリア
現在日から1年後までご自身で描画します。 - ③描画ポインタ
- ④価格表示
白色のタブ:描画ポインタ位置の価格
水色のタブ:描画始点の価格(前営業日の終値)
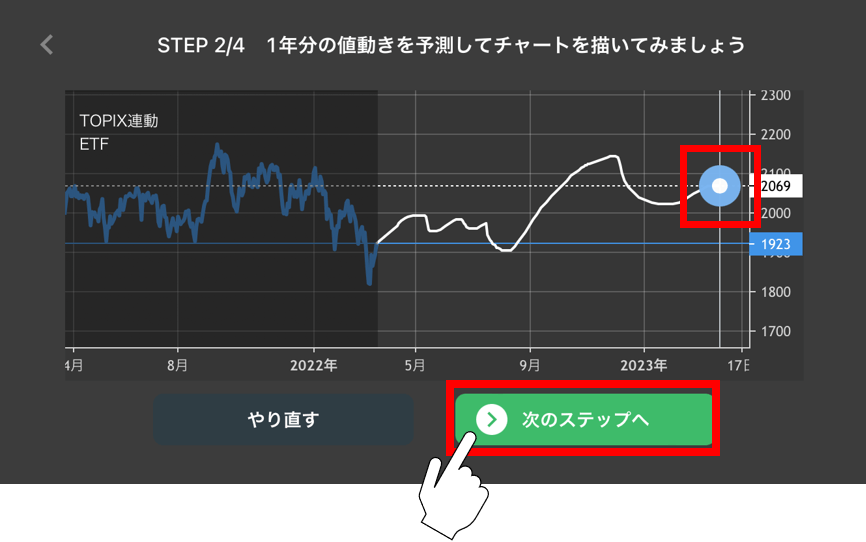
⑤投資スタイルを選び、「次のステップへ」をタップします。
※銘柄や描画チャートによって、選択できる投資スタイルが異なります。
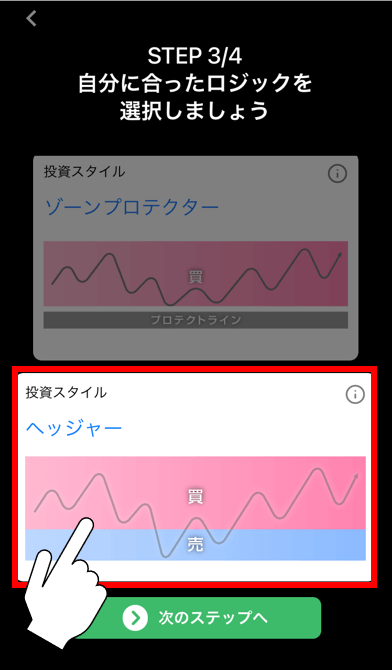
⑥各設定値を確認します。
調整したい項目を修正することも可能です。修正後、「注文設定再作成」をクリックすると内容が反映されます。
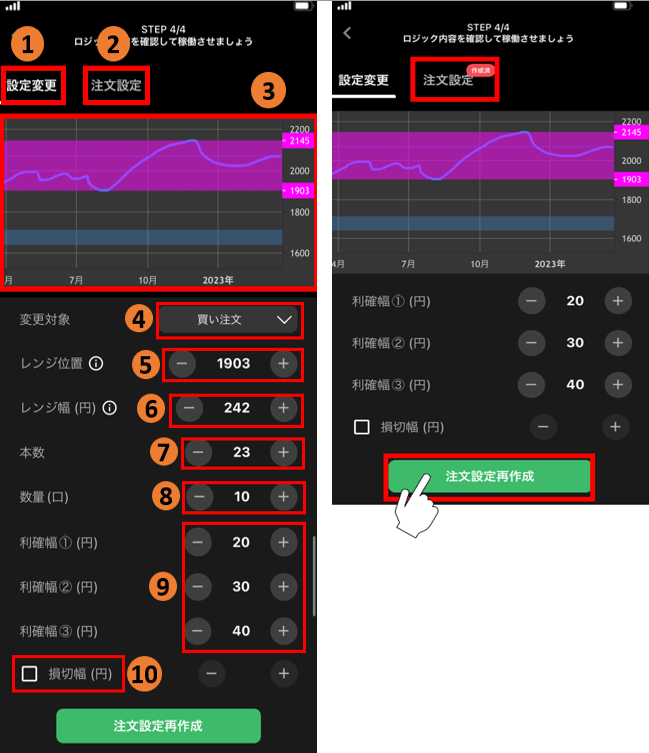
- ① 設定変更:
自動売買注文の設定を行います。 - ②注文設定:
設定した自動売買注文を確認・発注します。 - ③チャート:
チャート描画画面で描画した未来一年分のチャートと、選択したレンジ帯のレンジがハイライトで表示されます。 - ④変更対象:
変更する自動売買注文の対象を選びます。
※投資スタイルにより変更対象がない場合もあります。 - ⑤レンジ位置:
自動売買注文を設定するレンジ帯を移動できます。 - ⑥ レンジ幅:
自動売買注文を設定するレンジ幅を設定します。
- ⑦本数:
作成する自動売買注文の本数を設定します。
注文間隔は本数とレンジ幅により自動調整されます。
注文間隔(pips)=レンジ幅÷本数 - ⑧数量(口):
数量を設定します。
※銘柄によって発注上限が異なります。 詳細は「発注上限」をご参照ください。 - ⑨利確幅:
利益確定の設定をします。
※投資スタイルにより利確幅の項目数は変わります。 - ⑩損切幅:
損切り設定をします。(任意)
設定値の調節が完了後、「注文設定再作成」をタッブします。
⑦注文設定をタッブしてます。
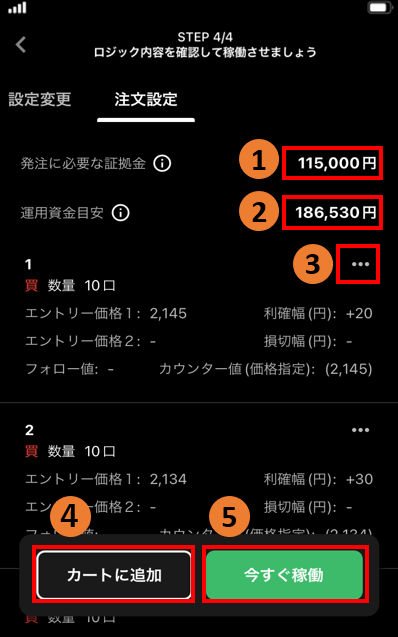
- ①発注に必要な証拠金:
発注するために必要な最低証拠金 - ②運用資金目安:
相場変動リスクを考慮した運用資金の目安、「必要証拠金(レバレッジ5倍)銘柄毎に算出した倍率+シミュレーション期間の最大ドローダウン」より算出。※プロテクター、ゾーンプロテクターを選択される際のみ表示されます。 - ③削除:
注文を削除できます。 - ④ カートに追加:
カートに追加できます。カートに追加することで自動売買セレクト等他の自動売買注文と組み合わせたシミュレーションを確認できます。 - ⑤今すぐ稼働:
カートを経由せずに即時発注できます。
⑧設定値を確認し、「カートに追加」や「稼働開始」をタップ後、 「自動売買グループ名」「セット数」を設定します。
※稼働完了すると、確認画面が表示されます。
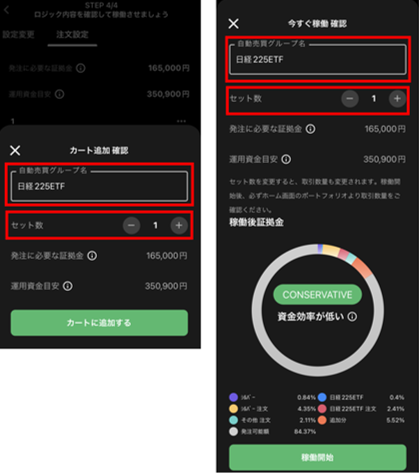
5-5.ビルダーズシェア
ビルダーズシェアとは、お客様ご自身で作成・運用中のビルダーをポートフォリオに投稿して他のユーザー向けに公開することができる機能です。
投稿された自動売買プログラムを選択し、運用もできます。
ⅰ. ビルダーズシェア
一般の投資家が作成したロジックです。注文設定をよく確認いただいた上で運用をご検討ください。
基本的な項目や稼働方法は、自動売買セレクトと同様になります。
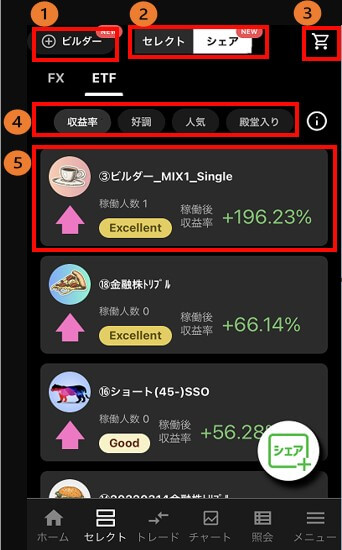
- ①ビルダー:
自動売買ロジックを作成できます。 - ②セレクト/ビルダーズシェア:
セレクトとビルダーズシェアを切り替えできます。 - ③カート:
カートを確認できます。
また、カートに入っている自動売買プログラムの数が表示されます。
- ④表示切り替えタブ:
・収益率
投稿者がビルダーを稼働した日 時を基準とする収益シミュレーションTOP100を表示します。
・好調
収益シミュレーションにおける直近のパフォーマンスが良いTOP100を表示します。
・人気
「殿堂入り」を除く、稼働人数が多いTOP100を表示します。
・殿堂入り
稼働人数が一度でも500人に達したものを表示します。
・検索
自動売買プログラムをニックネームで検索できます。
※公開された当日は、検索をすることは可能ですが、カテゴリタブには反映されません。 - ⑤自動売買情報:
プログラムごとの収益率やリターン評価が確認できます。
各自動売買プログラムの「詳細を見る」をクリックすると詳細情報を確認できます。
詳細画面左上で「シミュレーション/プライスチャート」の切り替えができます
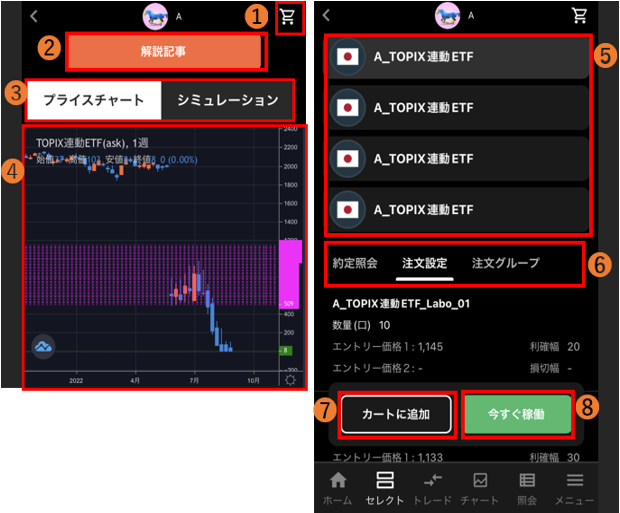
- ①カート:
カートを確認できます。
カートに入っている自動売買プログラムの数が表示されます。 - ②解説記事:
各自動売買プログラムに関する記事を表示します。 - ③プライスチャート/シミュレーション切替:
④部分に表示させる「プライスチャート」と「シミュレーション」を切り替えることが出来ます。 - ④プライスチャート:
設定されている注文のエントリー価格のラインをチャート上に表示できます。
新規買注文:ピンク
新規売注文:水色
※③でシミュレーションを選択した場合は、自動売買プログラムの過去のシミュレーションが確認できます。
- ⑤自動売買グループ:
自動売買プログラムを構成するグループが表示されます。
自動売買プログラムが複数のグループで構成される場合、任意のグループを選択すると、プライスチャートも併せて切り替わります。 - ⑥約定照会/注文設定/注文グループ:
■約定照会:
過去のシミュレーションにおける約定履歴を確認できます。
■注文設定:
自動売買プログラムを構成する自動売買注文を全て確認できます。
■注文グループ:
注文グループ名や損益シミュレーションのセット数を確認できます。 - ⑦カートに追加:
選択している自動売買プログラムをカートを追加します。 - ⑧ 今すぐ稼働:
カートを経由せずに即時で発注できます。
ii.ビルダーズシェアに投稿する
①「ホーム」画面の「ビルダーズシェア」>「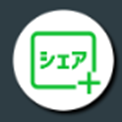 」をタップします。
」をタップします。
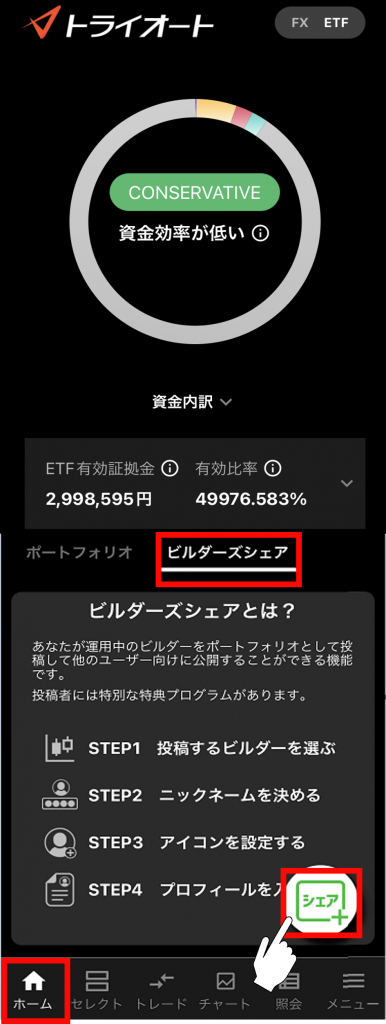
②「ビルダーズシェアをはじめる」をタップします。
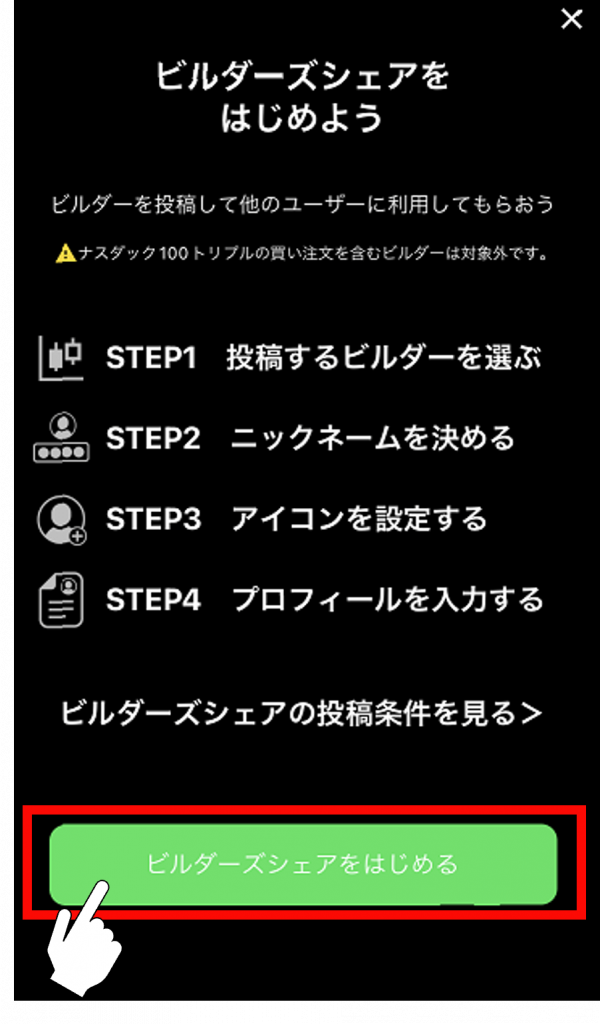
③投稿するビルダーに「チェック(✓)」を入れ、「進む」をタップします。
※最大10個まで選択が可能で、最大10個にチェックが入っている状態で表示されます。
※ビルダーが2個以上ある場合、2個以上選択する必要があります。
1個のみの場合は1個のみで進むことができます。
④ニックネームを設定し、「進む」をタップします。
⑤プロフィール画像を選択し、「進む」をタップします。
画像は「デフォルト画像から選択する」こともできます。
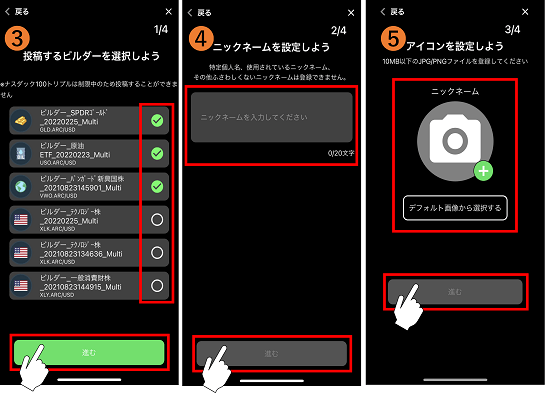
⑥プロフィール「トライオート経験年数」「運用スタイル」「ビルダーの概要」を設定・入力し、「進む」をタップします。
⑦投稿内容を確認し、「投稿する」をタップします。
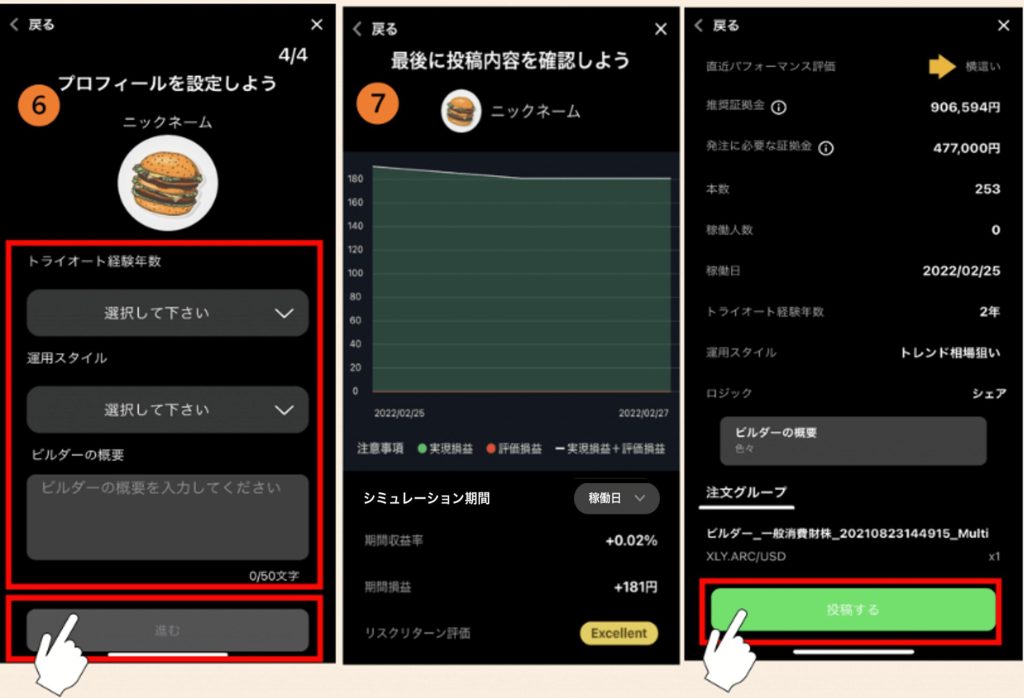
⑧確認画面にて「OK」をタップすると、投稿完了です。
審査完了までお待ちください。
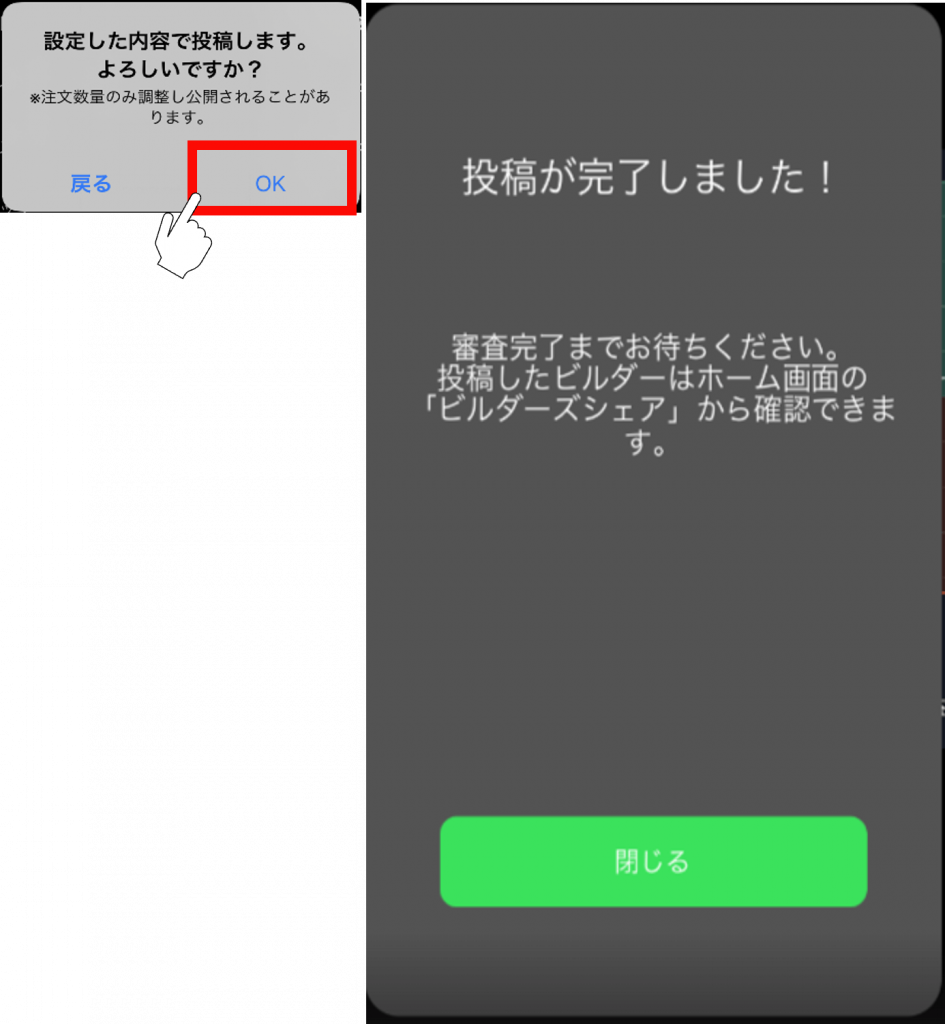
ⅲ.審査中の投稿をキャンセルする
投稿後、審査中の場合は投稿をキャンセルすることができます。
①「ホーム」画面の「ビルダーズシェア」>「投稿したビルダー」をタップします。
②「投稿キャンセル」をタップします。
③「OK」をタップすると、投稿がキャンセルされます。
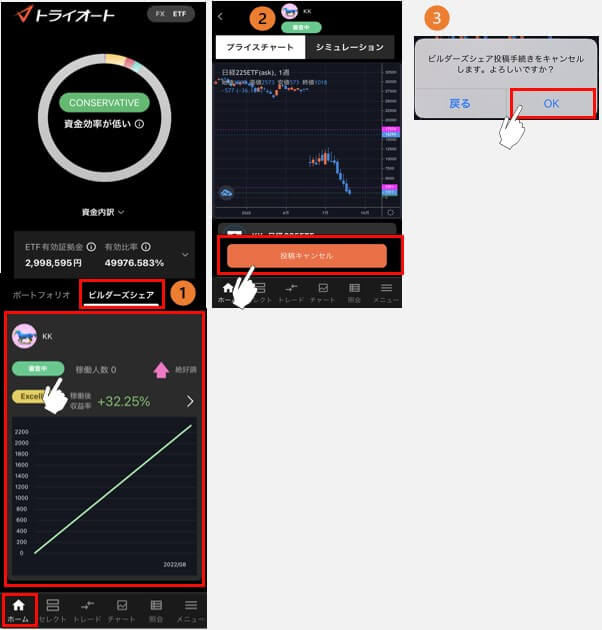
ⅳ.公開中の投稿を公開停止にする
①「ホーム」画面の「ビルダーズシェア」>「投稿したビルダー」をタップします。
②「公開停止」をタップします。
③「OK」をタップすると、即時に公開停止となります。
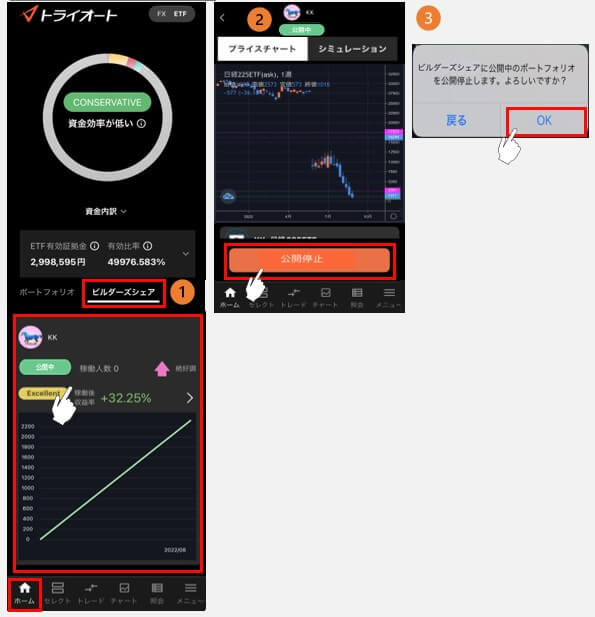
5-6.稼働停止・再稼働
i.全停止
①「ホーム」画面の「ポートフォリオ」 から稼働停止する自動売買プログラムをタップします。
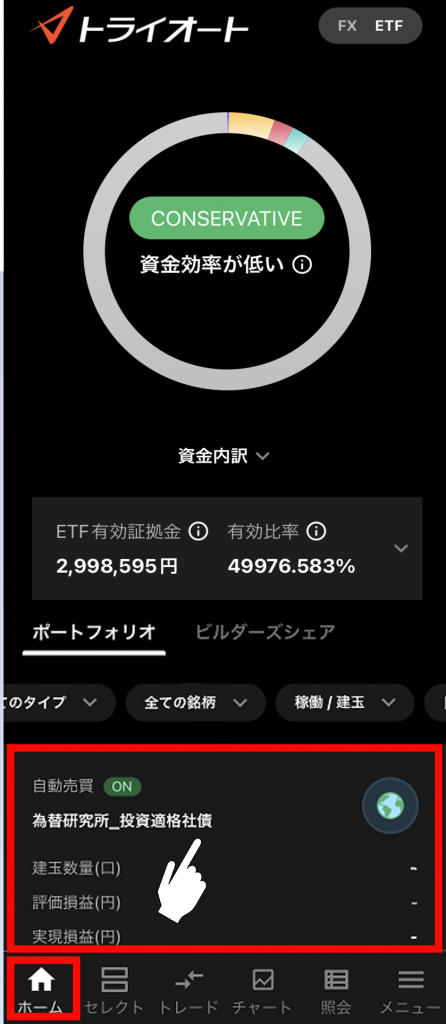
②詳細画面の「全停止する」をクリックします。
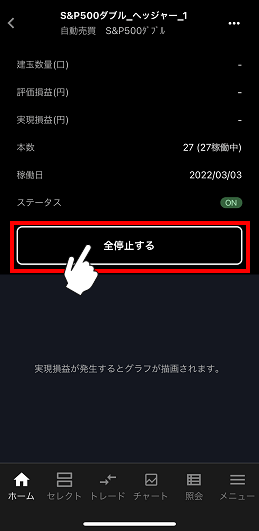
③確認画面で「停止」をタップすると、自動売買注文の全停止が完了します。
※全停止をすると発注済みの新規注文は取り消されます。保有されている建玉や決済注文は有効です。
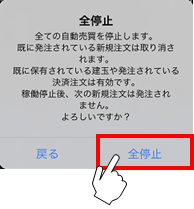
ii.個別停止・再稼働
①「ホーム」画面の「ポートフォリオ」から個別停止/再稼働する自動売買注文を含む自動売買プログラムをタップします。
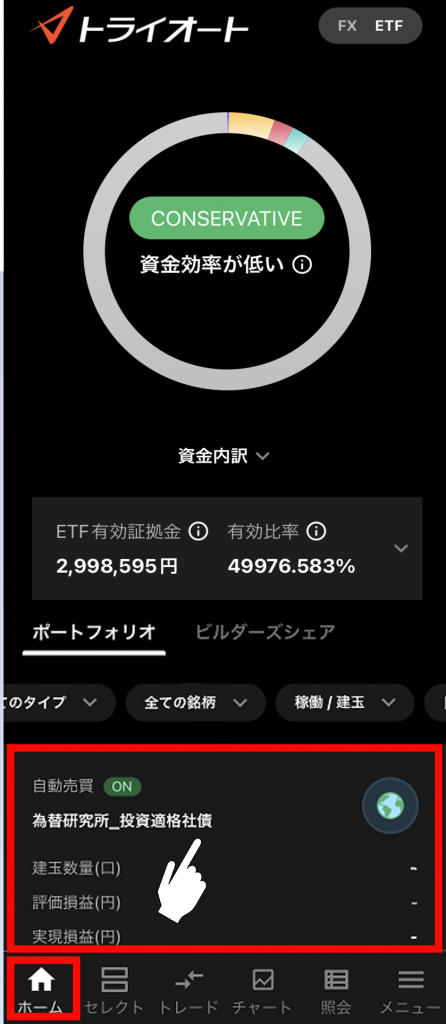
②詳細画面の「注文設定」を選択し、停止/再稼働したい自動売買注文をタップします。
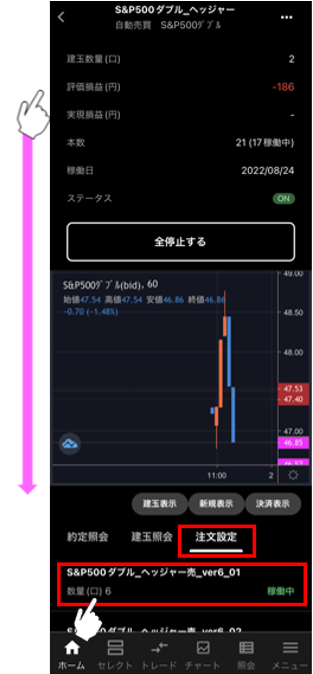
③稼働切替スイッチをタップします。
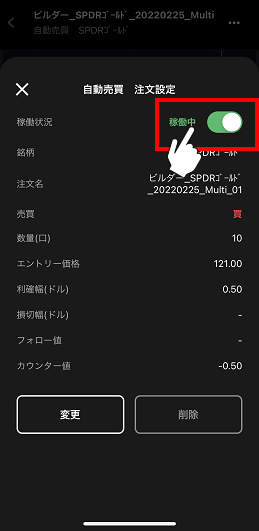
④ 確認画面で「確定」をタップすると、自動売買注文の個別停止/再稼働が完了します。
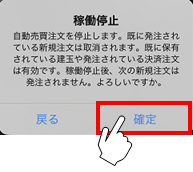
5-7.削除
i.グループ削除
グループ内に稼働中の自動売買や保有建玉がある場合は削除できません。
①「ホーム」画面の「ポートフォリオ」 から削除する自動売買グループをタップします。
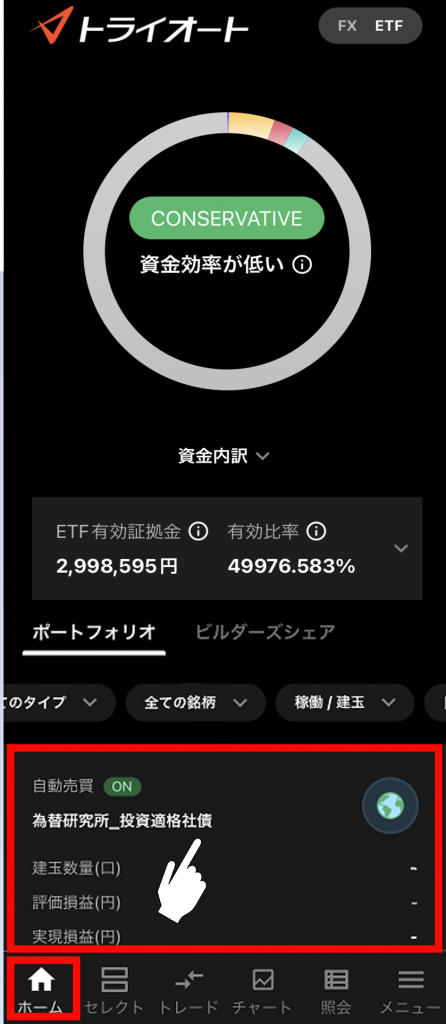
②詳細画面右上の「…」をタップし、「グループ削除」をタップします。
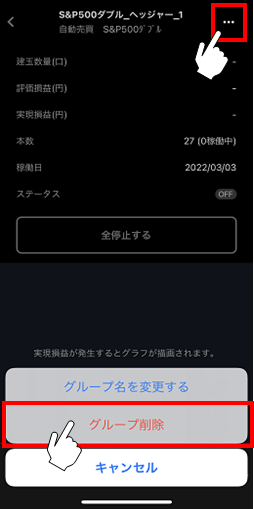
③「確認画面で「削除」をタップすると、自動売買グループの削除が完了します。
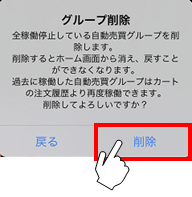
ii.個別削除
稼働中の自動売買や保有建玉がある場合は削除できません。
①「ホーム」画面の「ポートフォリオ」から個別削除する自動売買注文を含む自動売買グループをタップします。
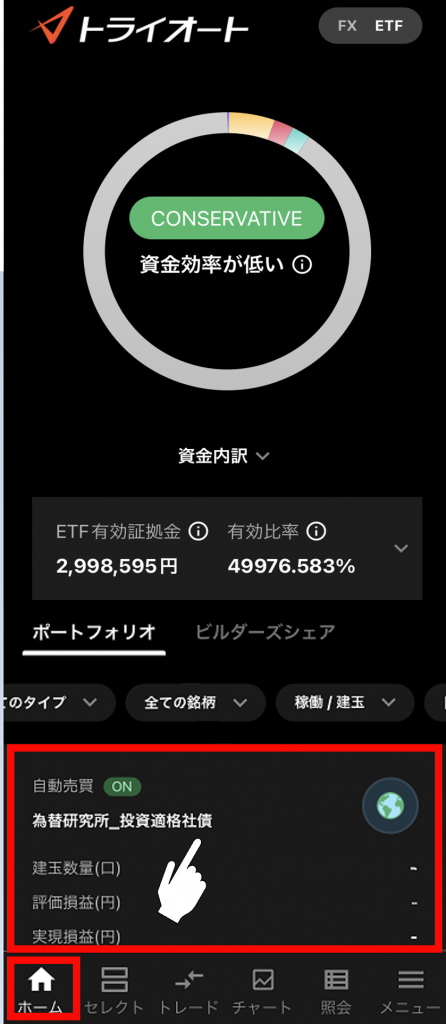
②詳細画面の「注文設定」を選択し、削除したい自動売買注文をタップします。
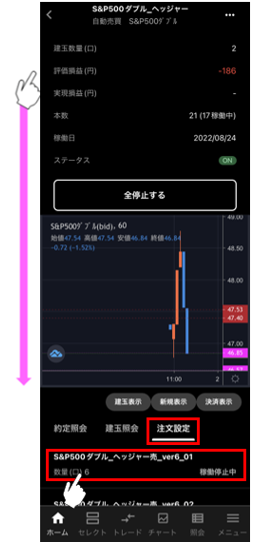
③「削除」をタップします。
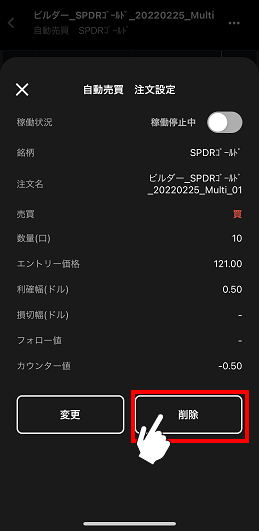
④ 確認画面で「削除」をタップすると、自動売買注文の削除が完了します。
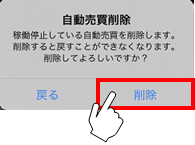
6.注文変更・取消
6-1.注文変更
注文中かつ未約定の注文の発注価格や有効期限を変更できます。
※マニュアル注文と自動売買注文では変更方法が異なります。
i.マニュアル注文
①「照会」画面の「注文照会」から注文変更する注文をタップし、詳細画面内の「変更」をタップします。
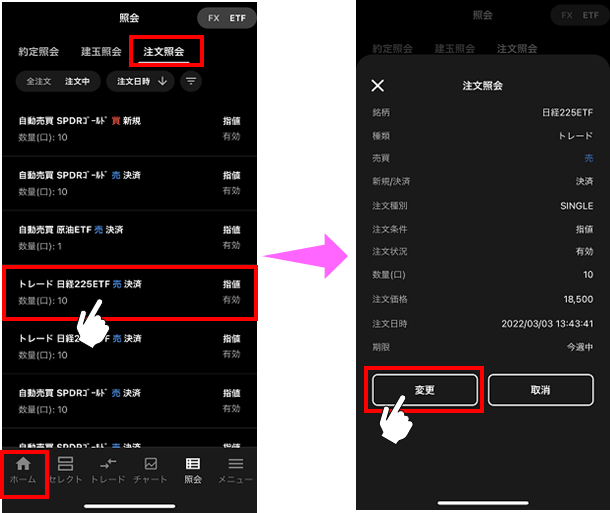
②「注文価格」「有効期限」のいずれか若しくは両方を変更し、「変更する」をタップします。
※注文条件「指値」「逆指値」は変更することができません。
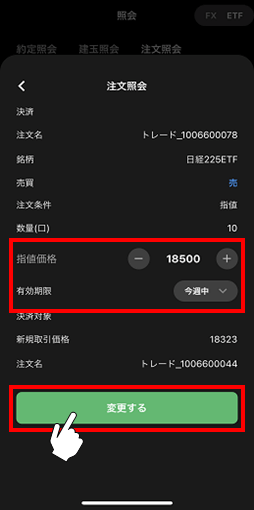
③「変更確定」をタップすると、注文変更が完了します。
※自動売買注文を注文照会から変更した場合、当該自動売買注文は稼働停止となり、変更した注文が有効になります。
自動売買注文の変更はホーム画面よりおこなってください。
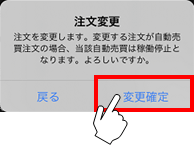
ii.自動売買注文
①「ホーム」画面の「ポートフォリオから」変更する自動売買注文をタップします。
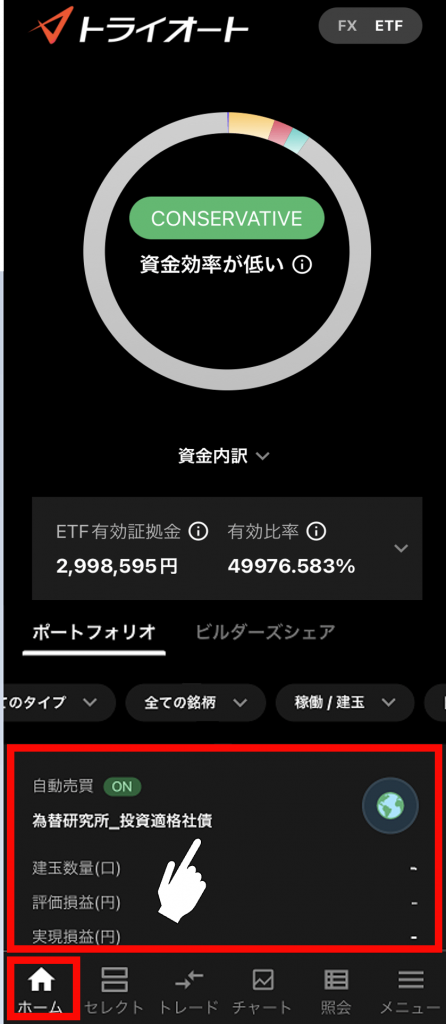
②詳細画面を下にスライドし「注文設定」をタップし、変更する注文をタップします。
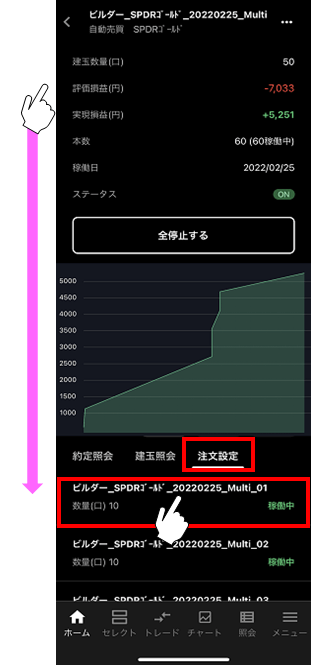
③「変更」をタップすると、注文変更画面が表示されます。
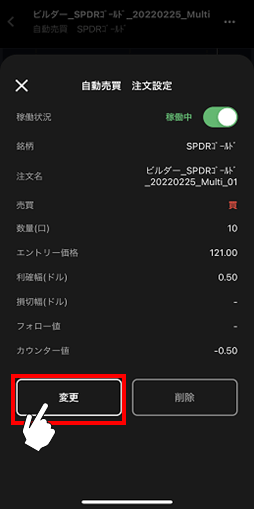
④設定を変更し「完了」をタップすると、注文変更が完了します。
※エントリー価格は初回の新規注文のみ変更可能です。
※建玉を保有している場合は数量、エントリー価格は変更できません。
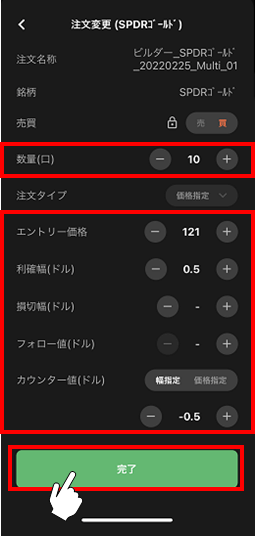
6-2.注文取消
注文中かつ未約定注文の取消しができます。
①「照会」画面の「注文照会」から注文取消する注文をタップし、詳細画面内の「取消」をタップします。
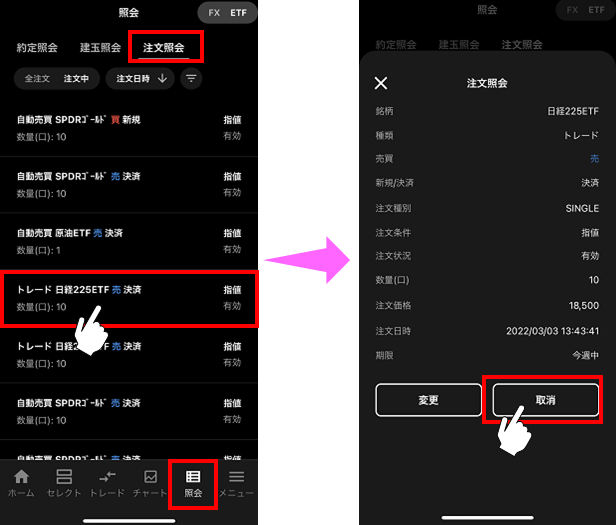
②注文取消の確認画面で「取消確定」をタップします。
※マニュアル注文・自動売買注文に係わらず注文取消が行われます。
※自動売買注文の決済注文を取り消す場合、ご自身で建玉を決済いただく必要がございます。
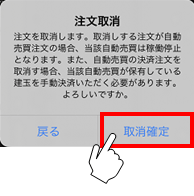
7.チャート
「チャート」画面にて、各銘柄のチャートを確認できます。
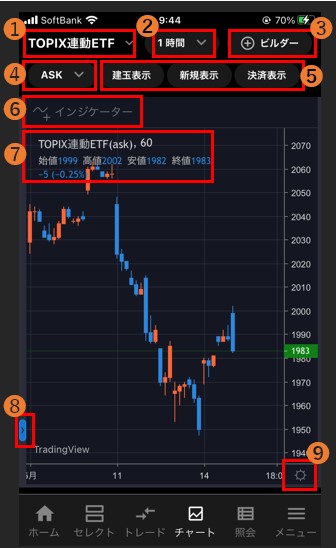
- ①銘柄:
銘柄を選択できます。 - ②時間足:
「1分・5分・30分・1時間・4時間・日・週・月」から設定できます。 - ③ビルダー:
自動売買を作成できます。 - ④ASK/BID切替:
「ASK」「BID」を切り替えれます。 - ⑤口座状況表示:
注文価格や建玉価格のラインをチャート上に表示できます。
■建玉表示
買建玉:赤
売建玉:青
■新規表示
新規買注文:ピンク
新規売注文:水色
■決済表示
決済注文:黄 - ⑥インジケーター:
チャート上にインジケーターを表示できます。 - ⑦4本値:
十字カーソルを合わせた日時の4本値が確認できます。 - ⑧描画ツール:
ラインやフィボナッチ・リトレースメントをチャートに描画できます。 - ⑨価格軸設定:
価格軸の設定ができます。
7-1.インジケーター設定
①チャート画面左上「インジケーター」をタップします。
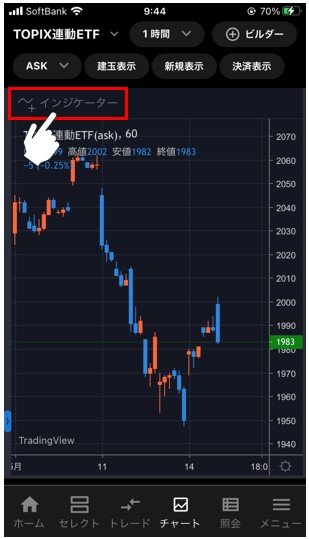
②表示させるインジケーターをタップします。
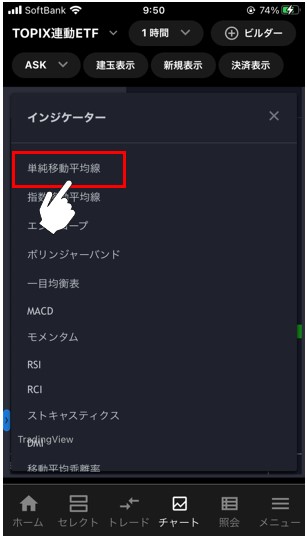
③選択したインジケーターがチャート内に表示されます。
インジケーター毎に表示が行えます。
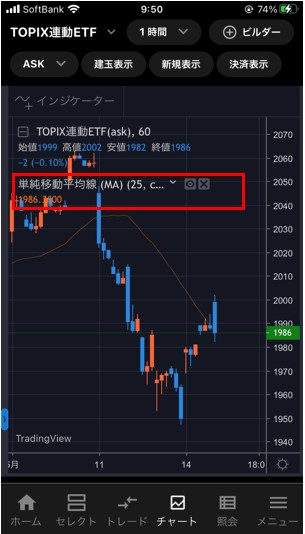
![]() :表示/非表示の切り替え
:表示/非表示の切り替え![]() :削除
:削除
7-2.描画ツール
①チャート画面左下「描画メニュー」をタップします。
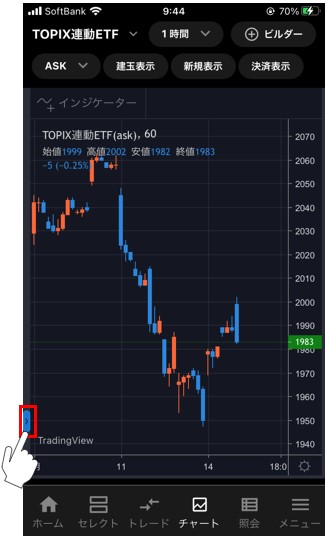
②描画メニューより選択します。
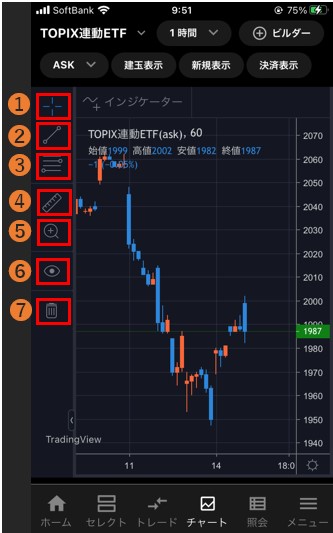
- ①十字線:
チャート内のタップ箇所の十字線を「表示(十字線)/非表示(矢印)」を切り替えます。 - ②ライン:
トレンドラインや水平線、垂直線を表示します。 - ③フィボナッチ・リトレースメント:
始点をタップ後、ドラッグして表示範囲を選択し、再度タップするとフィボナッチ・リトレースメントを表示します。 - ④ものさし:
始点をタップ後、ドラッグして範囲を指定すると、チャートのスケールを確認できます。 - ⑤ズーム:
始点と終点をタップし選択すると、始点と終点を結んだ四角形の範囲が拡大されます。 - ⑥表示/非表示:
チャート内の描画の表示/非表示を切り替えます。 - ⑦削除メニュー:
インジケーターや描画の削除を行えます。
③チャート内の描画するところでタップします。
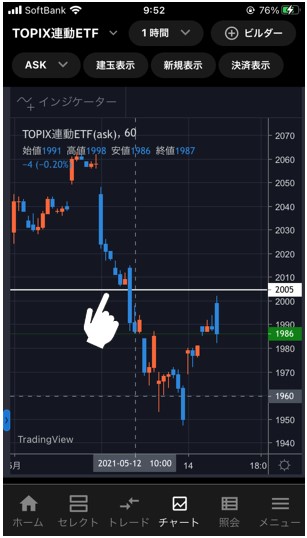
8.取引照会
8-1.約定照会
「照会」画面の「約定照会」より、約定内容を確認できます。
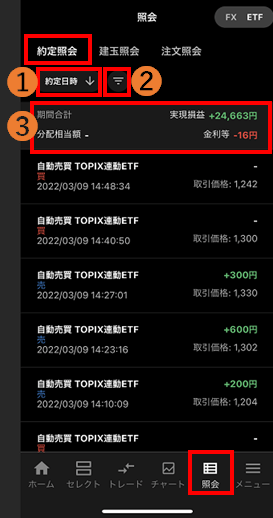
- ①並び替え:
「新規/決済」「銘柄」「売買」「約定日時」のいずれかを昇順/降順に並び替えて表示できます。 - ②フィルター:
表示する注文を「種類」や「銘柄」、「日時」で絞り込めます。 - ③期間合計:
指定した期間の約定に関する「実現損益」「分配金相当額」「金利等」の合計が表示されます。
※決済完了後、13ヶ月が経過すると当該建玉の新規約定・決済約定の履歴は約定照会画面では確認できなくなります。過去の履歴は「報告書」にてご確認ください。
8-2.建玉照会
「照会」画面の「建玉照会」より、 現在保有している建玉を確認できます。
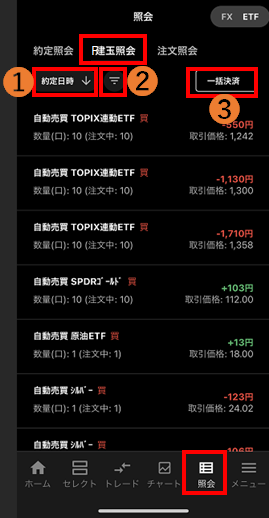
- ①並び替え:
「銘柄」「数量」「注文中数量」「取引価格」「評価損益」「累計スワップ」「約定日時」のいづれかを昇順/降順に並び替えて表示できます。 - ②フィルター:
表示する注文を「種類」や「銘柄」で絞り込めます。 - ③一括決済:
選択した建玉を複数同時に成行決済できます。
8-3.注文照会
「照会」画面の「注文照会」より、過去に発注した注文を確認できます。
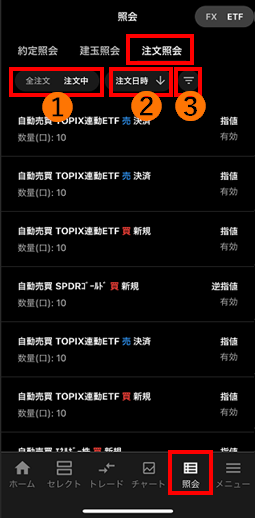
右上の 「全注文/注文中」を切り替えることができます。
- ①表示切替:
全注文/注文中を切り替えます。
■全注文:
注文状況に係わらず全ての注文を表示
■注文中:
注文状況が“ 有効 ”の注文のみ表示 - ②並び替え:
「銘柄」「注文状況」「注文日時」のいづれかを昇順/降順に並び替えて表示できます。 - ③フィルター:
表示する注文を「種類」や「銘柄」で絞り込めます。
9.口座照会
「ホーム」画面にて、現在の証拠金状況や自動売買の稼働状況、保有建玉を確認できます。
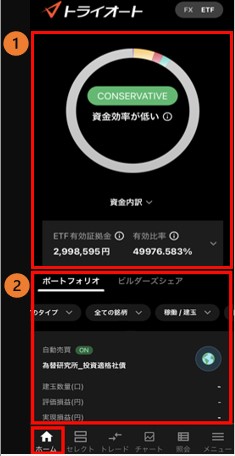
- ①口座管理:現在の口座状況を確認できます。
- ②ポートフォリオ:トレード注文や自動売買注文毎の損益等を確認できます。
(ビルダーズシェアへ切り替えもできます)
9-1.証拠金状況
証拠金状況照会では、証拠金預託額や有効比率等の口座状況を確認できます。
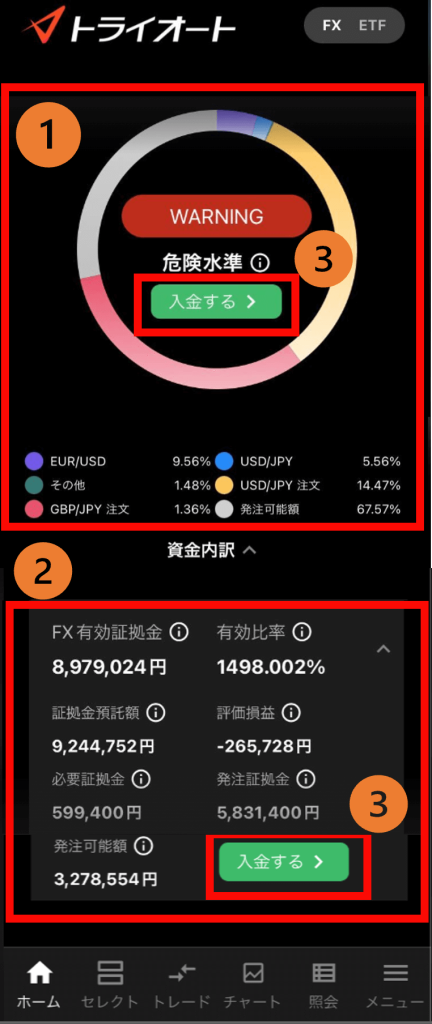
- ①各銘柄毎の占有率:
「有効証拠金/(必要証拠金または発注証拠金)×100(%)」を確認できます。 - ②証拠金状況一覧:
有効証拠金額及び各証拠金や有効比率を確認できます。 - ③入金する:
- 入出金メニューへ移動します。
- ※バランスメーターが危険水準以上になるとメーター内にも「入金する」が表示されます。
- 有効証拠金:
証拠金預託額に評価損益及び未確定金利相当額を加味した金額 - 証拠金預託額:
口座に預け入れている証拠金残高 - 有効比率:
必要証拠金に対する有効証拠金の割合
有効比率が100%以下となった場合、ロスカットが執行されます。
有効比率=有効証拠金÷必要証拠金×100
- 評価損益:
その時点の保有建玉に対する評価額 - 発注可能額:
新規発注に利用できる証拠金額 - 必要証拠金:
保有建玉を維持するために必要な証拠金 - 発注証拠金:
注文中(未約定)の新規注文に必要な証拠金 - 積立拘束金:
マネーハッチで使用する次回投資分の積立金額
9-2.ポートフォリオ
保有ポジションや自動売買注文毎の詳細・損益を確認できます。
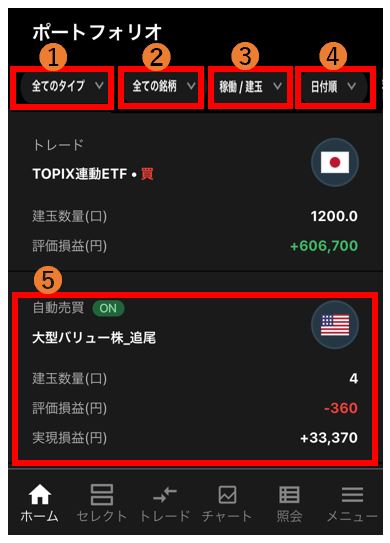
- ①タイプ:
「全てのタイプ」「自動売買」「トレード」「トレード(売)」「トレード(買)」「マネーハッチ」から表示するものを選択できます。 - ②銘柄:
表示する銘柄を選択できます。 - ③稼働/建玉状況:
「稼働/建玉」は稼働中の自動売買及びトレードの建玉を表示、「稼働停止」は稼働停止中の自動売買を表示します。 - ④表示順:
「日付順」「評価損益順」「数量順」を選択できます。 - ⑤ 詳細:
ポジションの詳細を確認できます。
タップすると詳細情報が表示されます。
※マニュアル注文と自動売買注文では表示される画面が異なります。
i.マニュアル注文

- ①レート:
選択通貨のレートが確認できます。 - ② ポジション詳細:
評価損益合計等が確認できます。 - ③全決済:
選択中のポジションを全て成行決済します。 - ④チャート:
選択銘柄のチャートが確認できます。
※選択ポジションが“買”の場合はBIDレート、“売”の場合はASKレートが表示されます。 - ⑤建玉照会:
建玉の詳細確認や決済ができます。
ii.自動売買注文
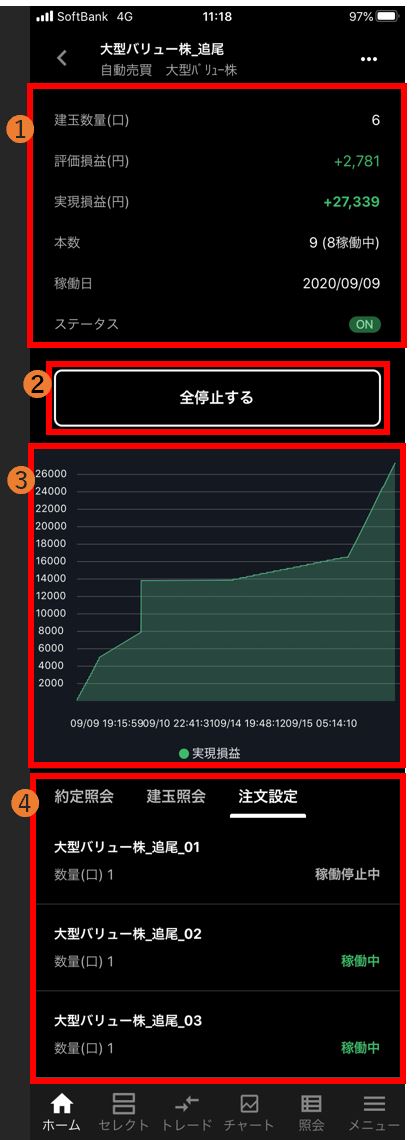
- ①自動売買詳細:
注文の稼働状況や評価損益合計が確認できます。 - ②全停止:
選択中の自動売買プログラムを全て稼働停止します。(全停止参照) - ③実現損益グラフ:
選択した自動売買注文の過去3ヶ月における実現損益の推移が確認できます。
3ヶ月前を始点【損益0円】として損益曲線を表示いたします。 - ④約定照会/建玉照会/注文設定:
選択した約定照会や建玉照会、注文設定を確認できます。
9-3.報告書
各種報告書(日次・月次・四半期・期間損益)が確認できます。
①「メニュー」をタップし、「報告書」を選択します。
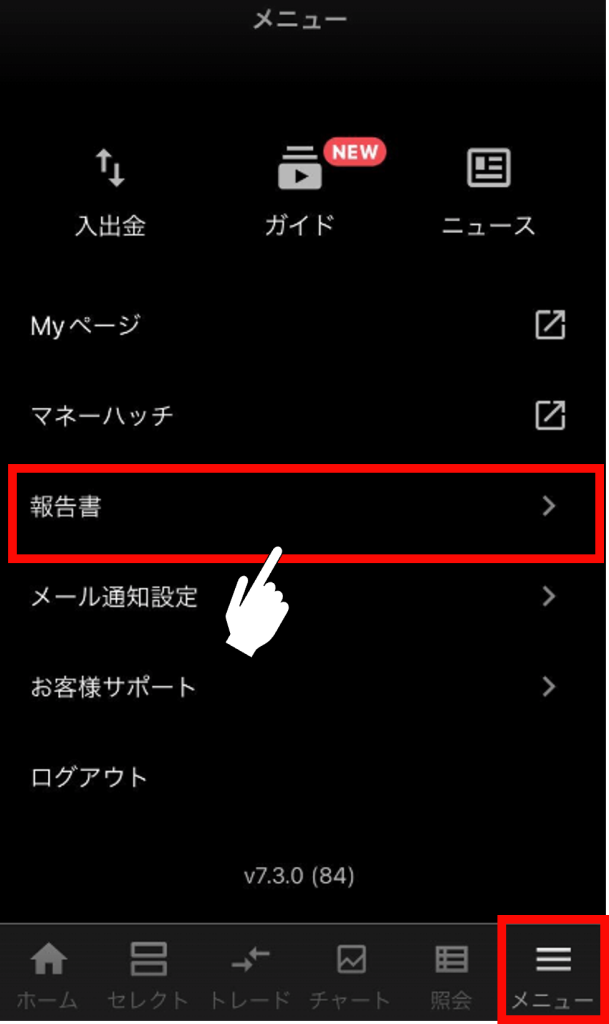
②報告書の種類及び検索期間を設定し、「検索」をクリックします。
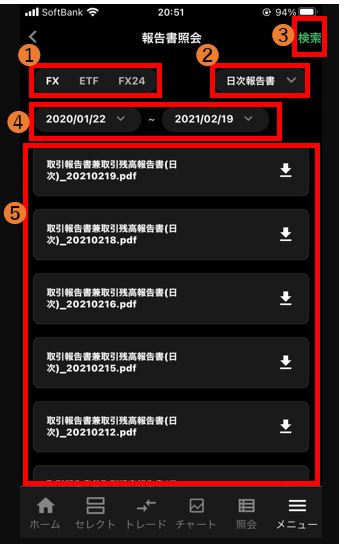
- ①サービス:
FX・ETF・FX24よりサービスを選択します。 - ②種類
- ■日次報告書:1営業日毎の取引報告書兼取引残高報告書
- ■月次報告書: 1ヶ月毎の取引報告書兼取引残高報告書
- ■四半期報告書: 四半期毎の取引報告書兼取引残高報告書
- ■期間損益報告書:指定期間の期間損益報告書
※1年以内で期間の設定が可能です。
- ③検索:
検索又はファイルのダウンロードができます。 - ④期間:
検索する期間を設定できます。 - ⑤報告書一覧:
検索期間内の報告書が一覧で表示されます。
10.入出金・振替
10-1.即時入金
①「ホーム」画面の「入金する」 または「メニュー」画面の「入出金」をタップします。
※バランスメーターでは危険水準以上でメーター内に「入金する」が表示されます。
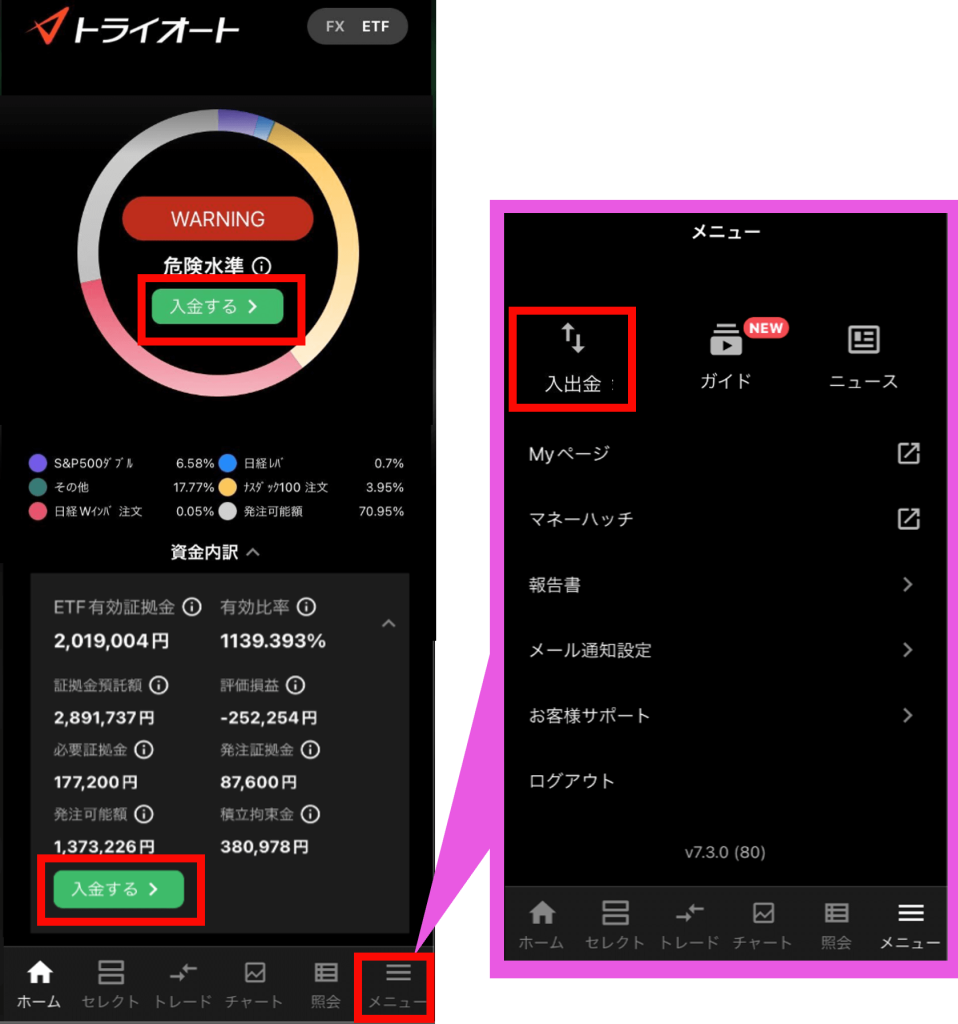
②入出金メニューから「即時入金」を選択します。
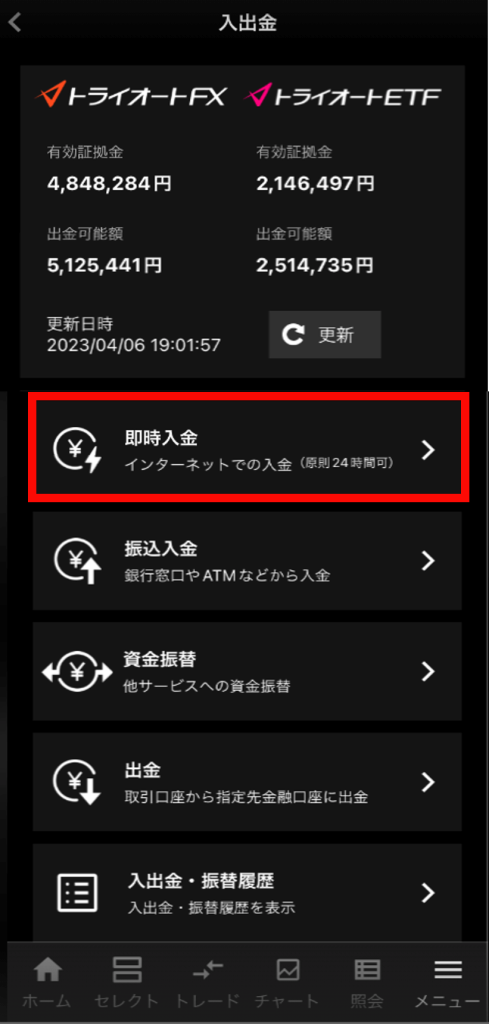
③「振込元」「振込先」「入金額」を入力し、「確認する」をタップします。
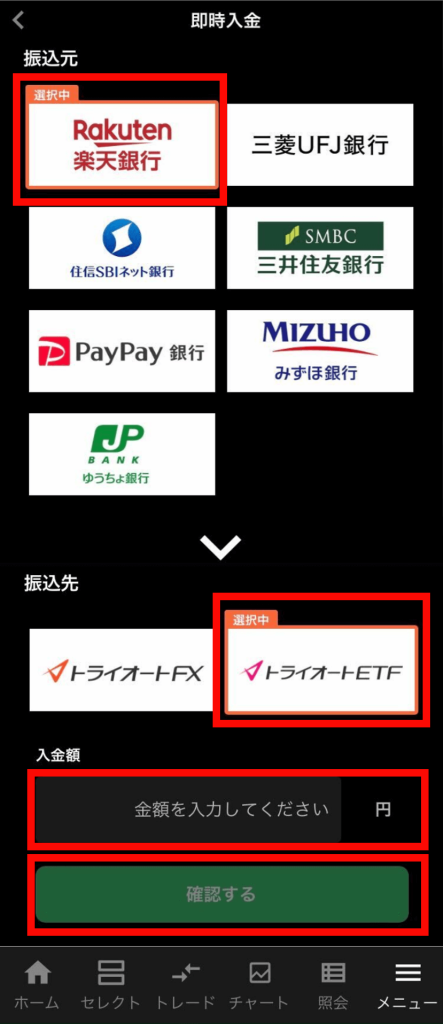
④入力内容を確認し、「実行する」をタップすると、選択した金融機関のサイトに遷移します。
金融機関サイトで手続きを進めると、即時入金が完了します。
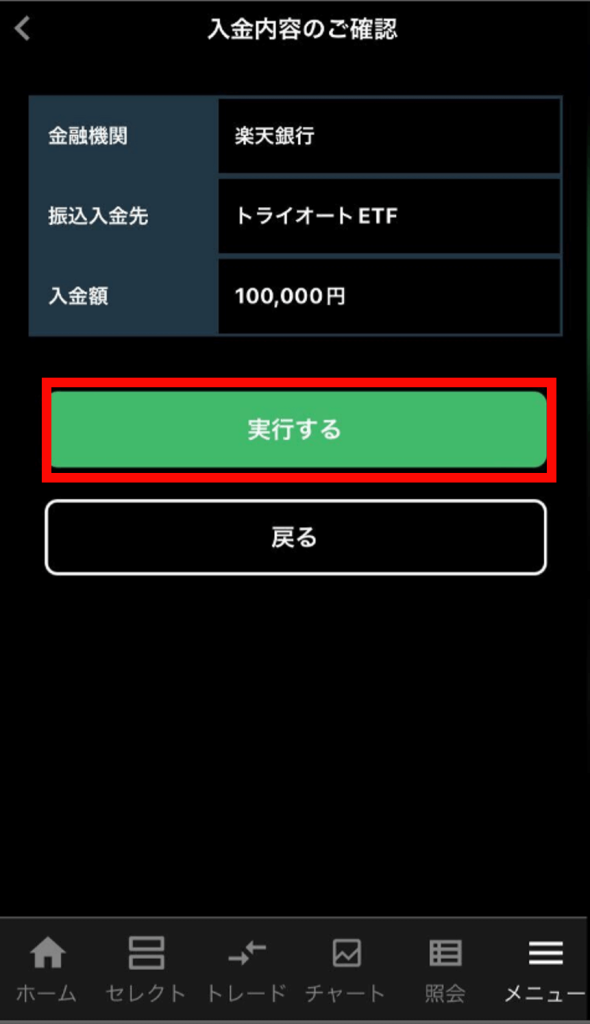
10-2.振込入金
①「ホーム」画面の「入金する」 または「メニュー」画面の「入出金」をタップします。
※バランスメーターでは危険水準以上でメーター内に「入金する」が表示されます。
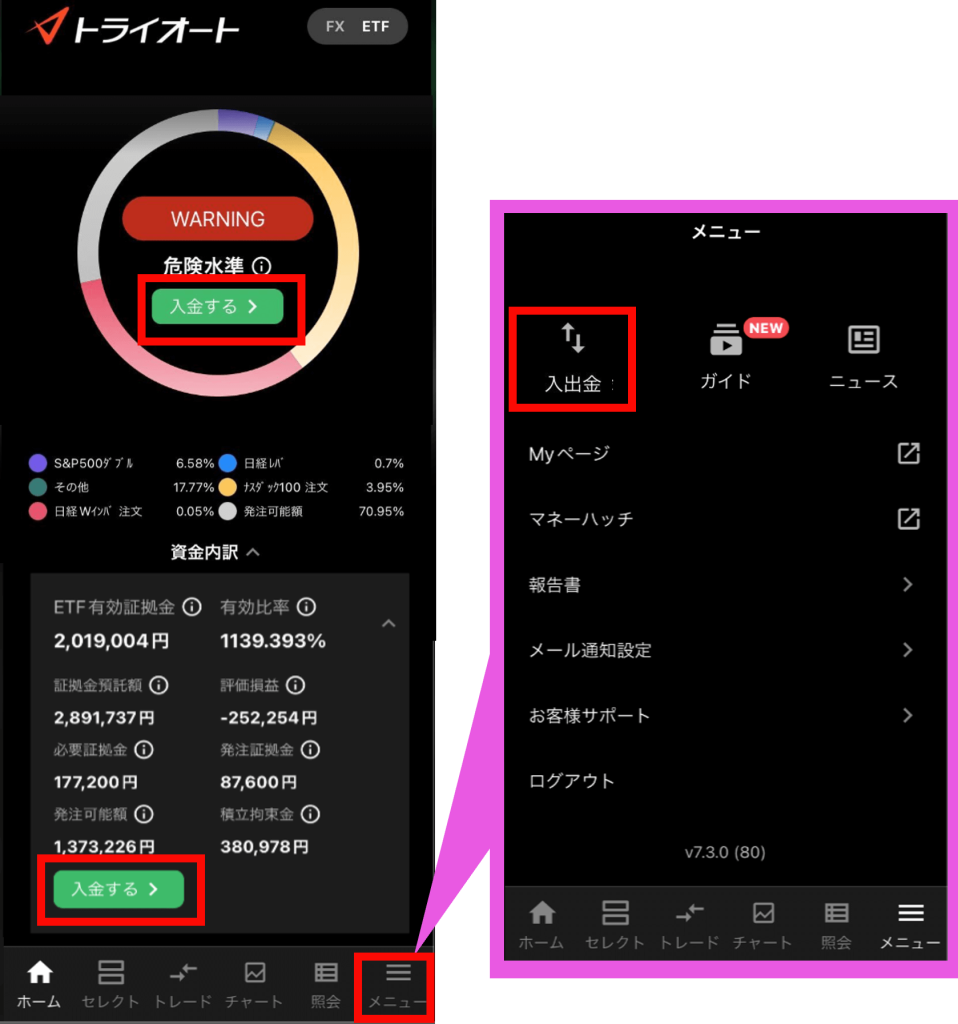
②入出金メニューから「振込入金」を選択します。
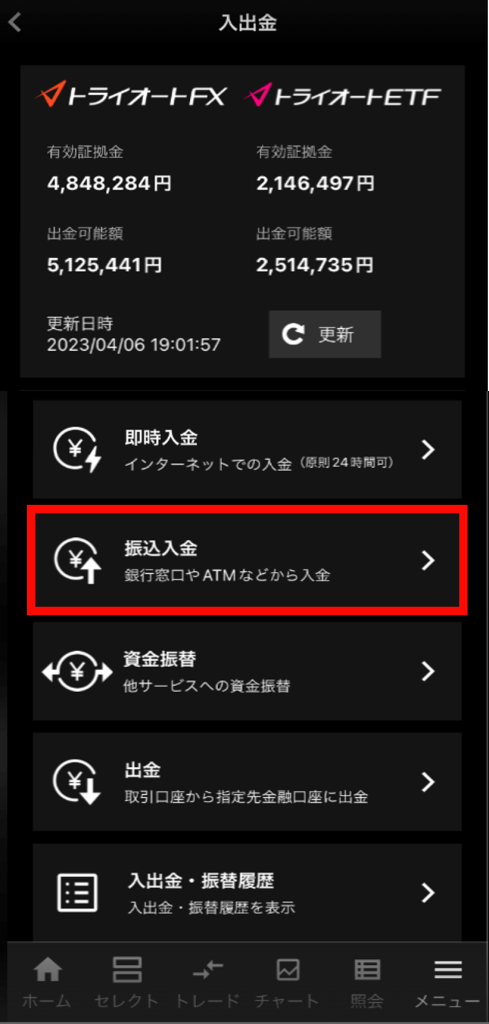
③振込入金先の情報が表示されます。
銀行窓口やATMから表示される振込専用口座へお振込みください。
※振込入金先が「トライオートETF」となっていることをご確認ください。
※同ページの下部に表示されるご利用に関する注意事項をご確認ください。
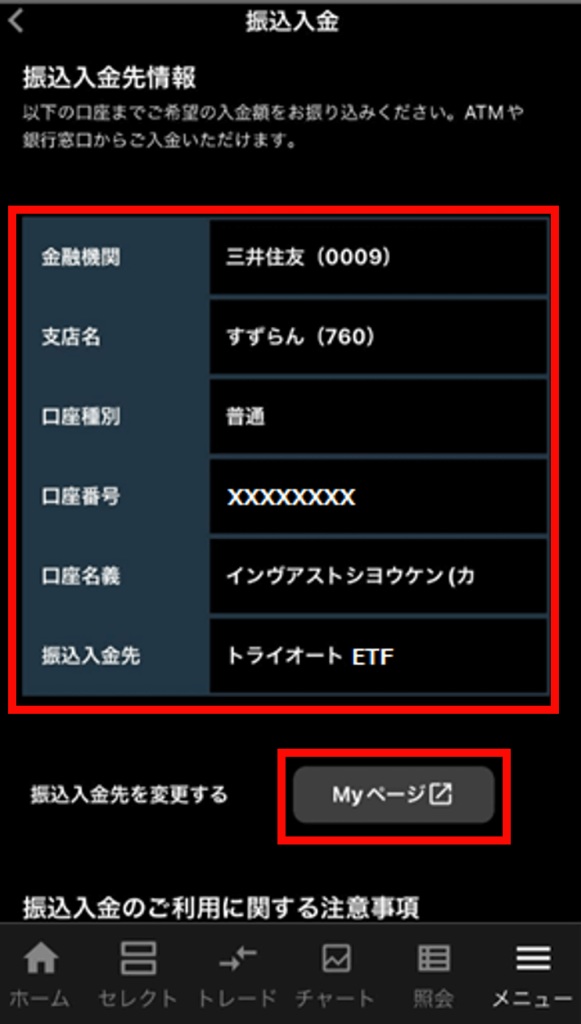
10-3.資金振替
①「ホーム」画面の「入金する」 または「メニュー」画面の「入出金」をタップします。
※バランスメーターでは危険水準以上でメーター内に「入金する」が表示されます。
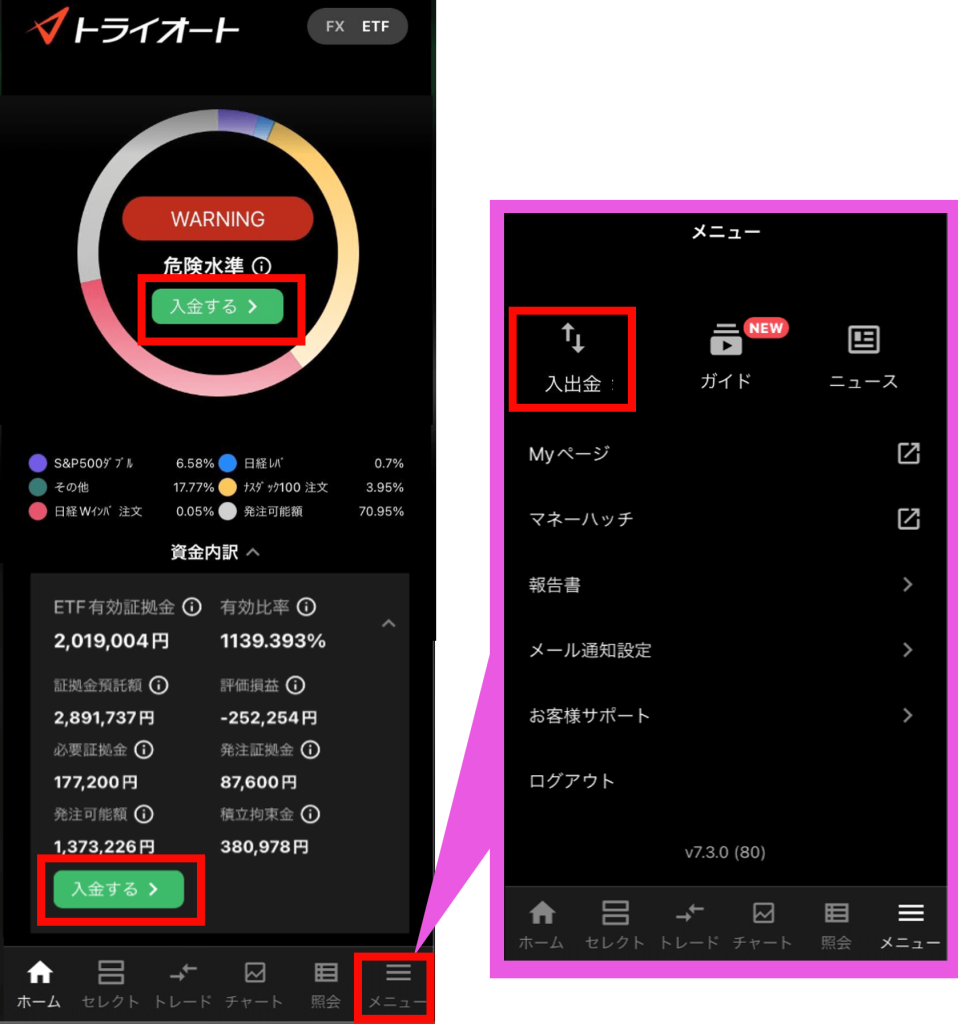
②入出金メニューから「資金振替」を選択します。
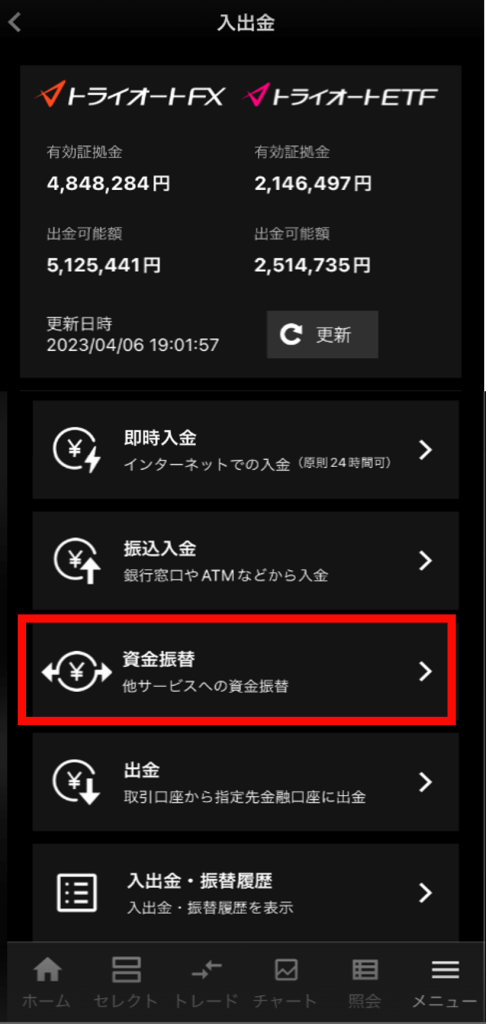
③「振替出金元取引口座」「振替入金先取引口座」のサービスを選択後、「振替金額」を入力すると表示される「確認」ボタンをタップします。
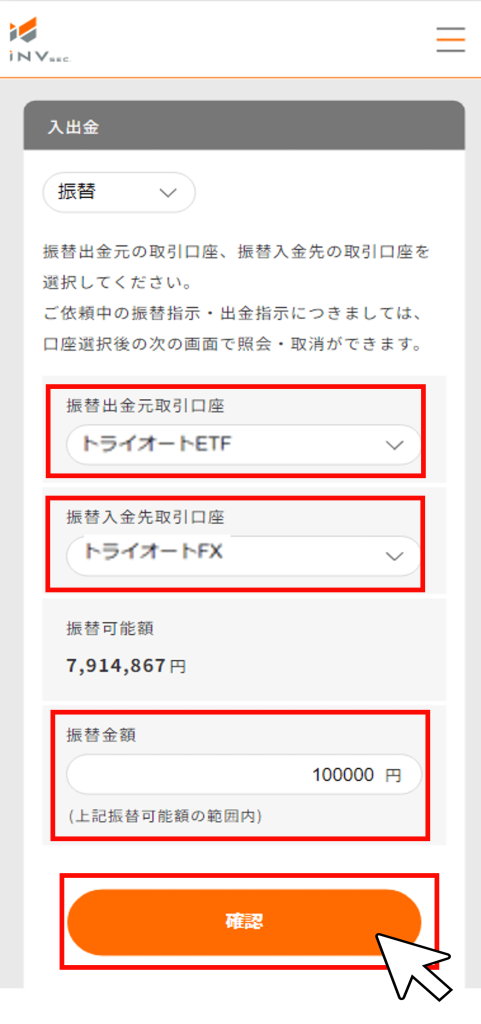
④入力内容を確認し「実行」をタップすると、資金振替が完了します。
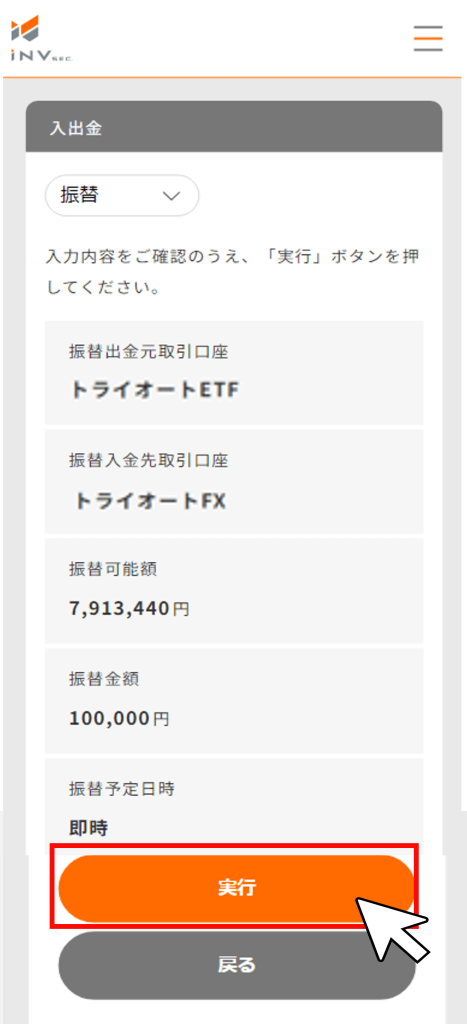
10-4.出金指示・出金取消
登録金融機関への出金指示及び出金指示の取消しができます。
i.出金指示
①「ホーム」画面の「入金する」 または「メニュー」画面の「入出金」をタップします。
※バランスメーターでは危険水準以上でメーター内に「入金する」が表示されます。
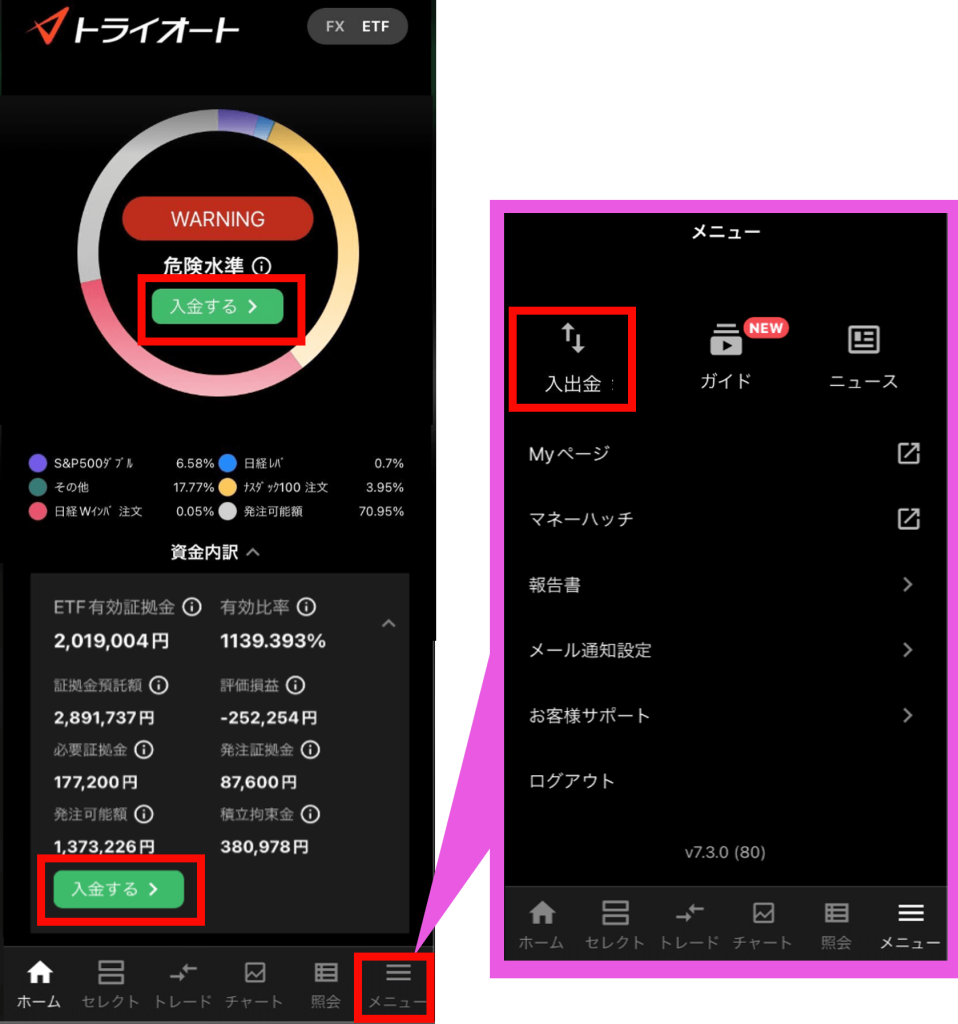
②入出金メニューから「出金」を選択します。
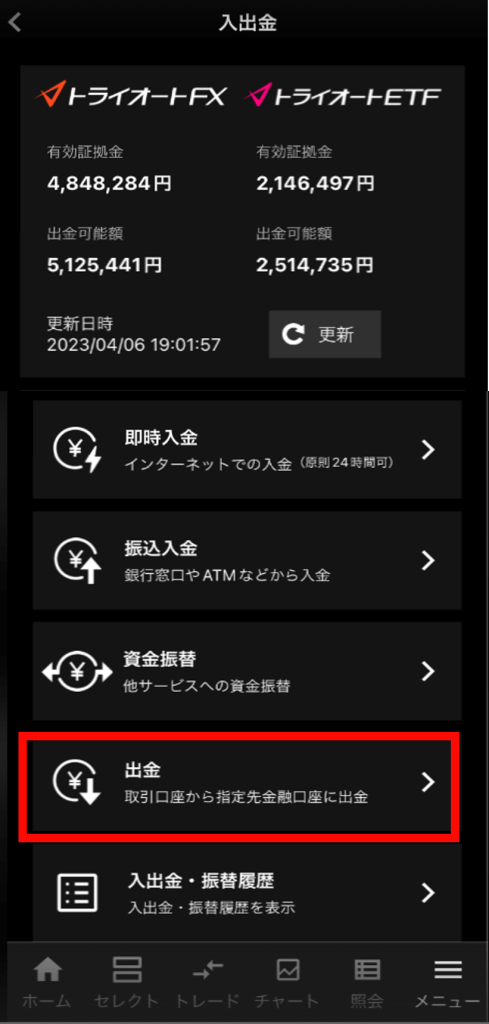
③「出金元取引口座」を選択します。
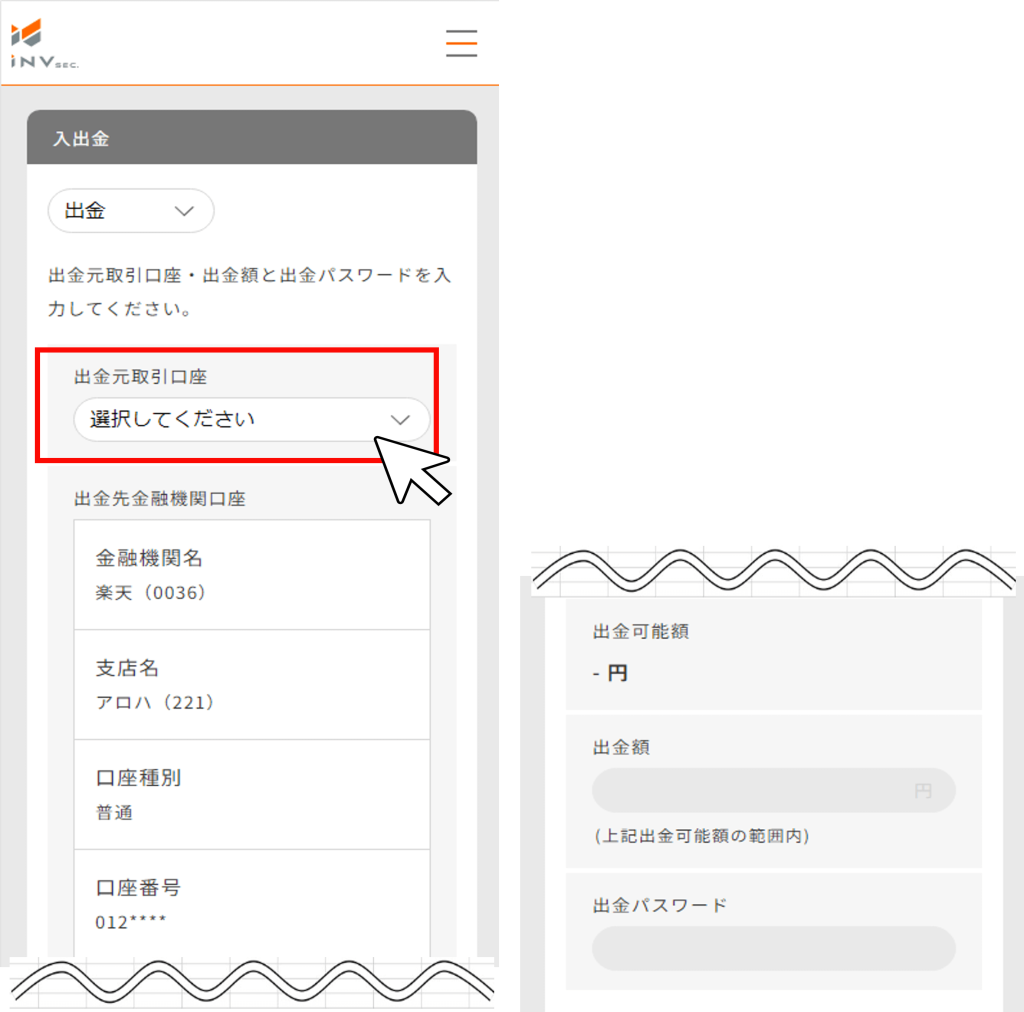
④「出金額」と「出金パスワード」を入力すると表示される「確認」ボタンをタップします。
※出金パスワードが未登録の場合、Myページ「お客様情報>ログイン情報」画面より、出金パスワードをご登録ください。
※多認証要素を「利用する」設定をされている場合、利用認証コードが第一メールアドレス宛に届きますのでご確認ください。入力内容を確認、認証コードを入力し「実行」をタップすると、出金指示が完了します。
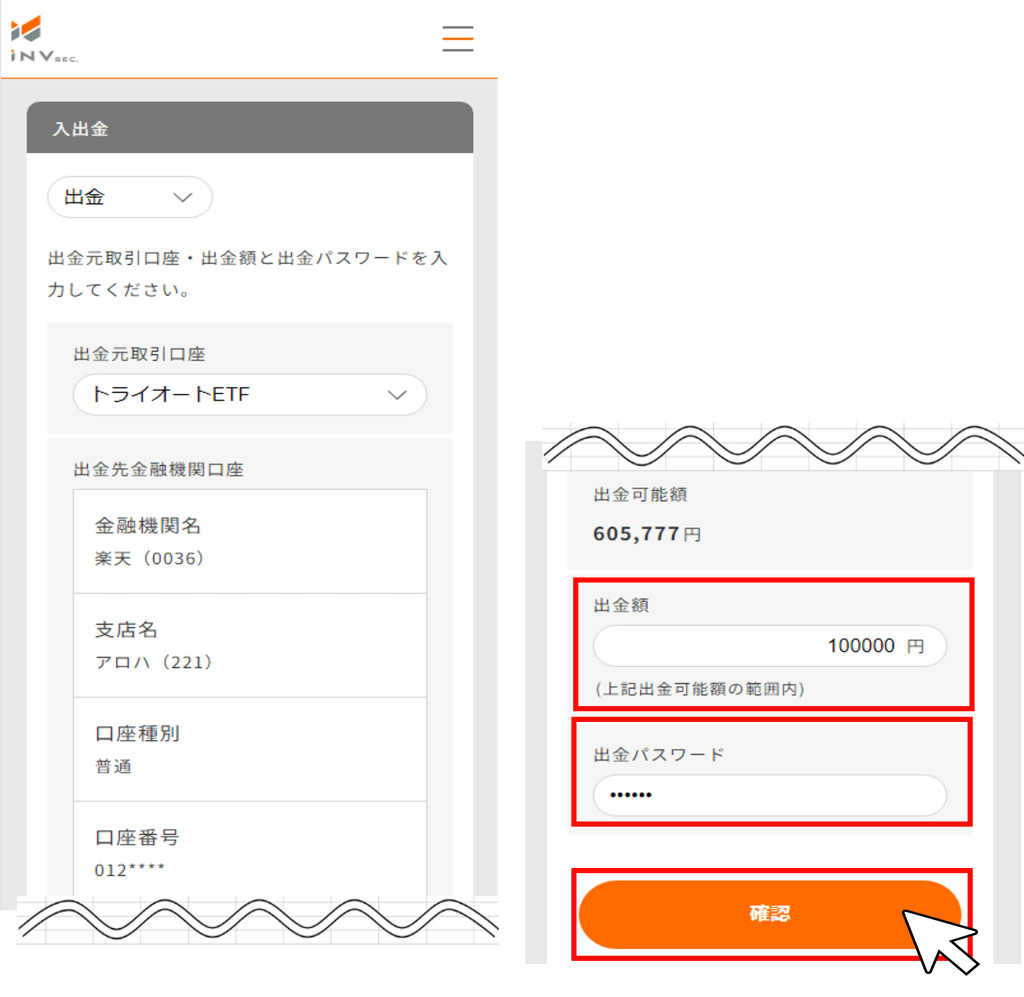
⑤内容に問題なければ「実行」をクリックし、出金指示が完了となります。
※多認証要素を「利用しない」設定の場合は、認証コードの入力欄は表示されません。
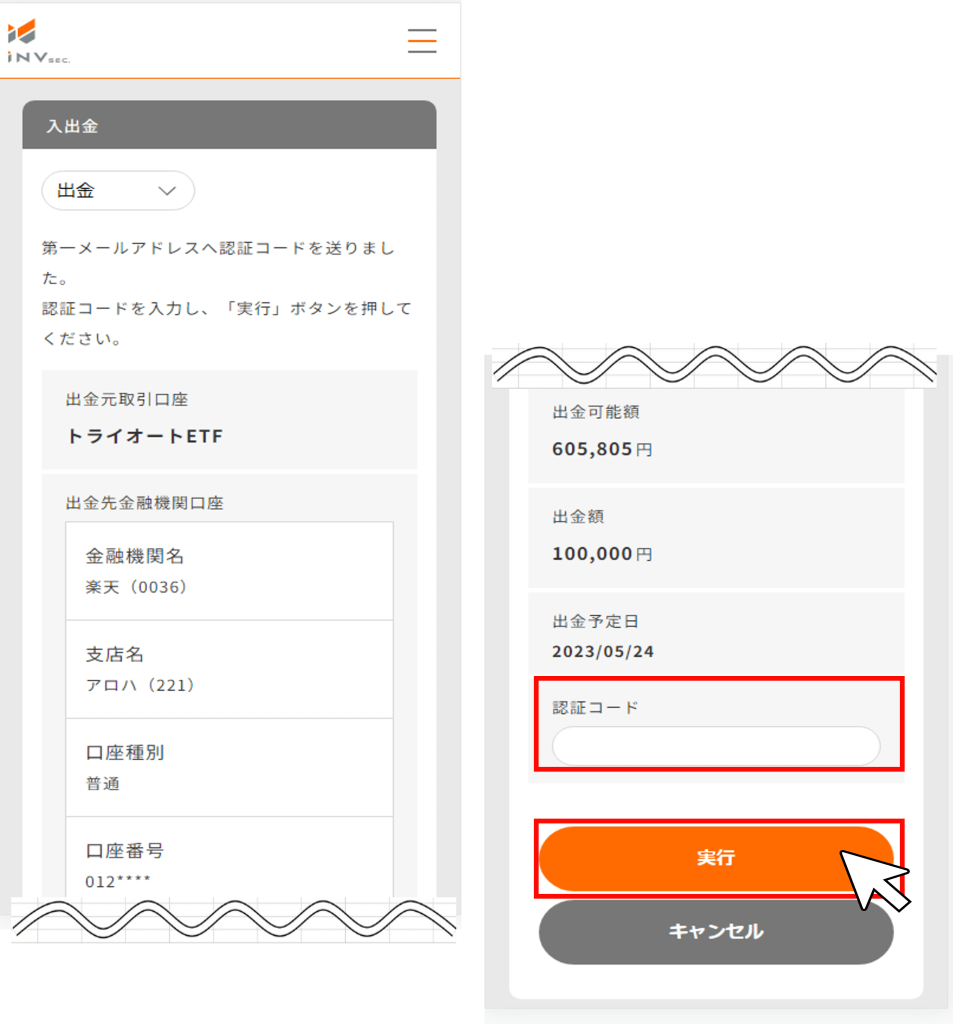
ii.出金指示取消
①「ホーム」画面の「入金する」 または「メニュー」画面の「入出金」をタップします。
※バランスメーターでは危険水準以上でメーター内に「入金する」が表示されます。
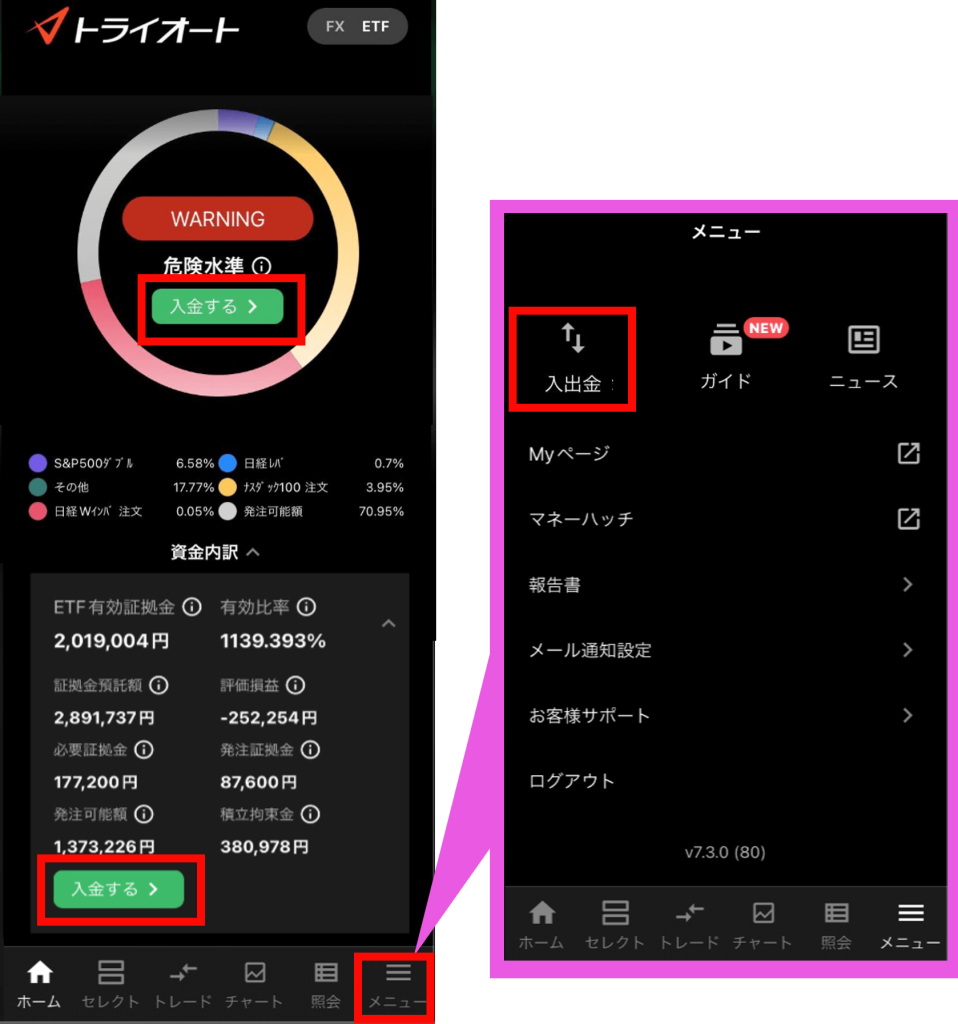
②入出金メニューから「出金」を選択します。
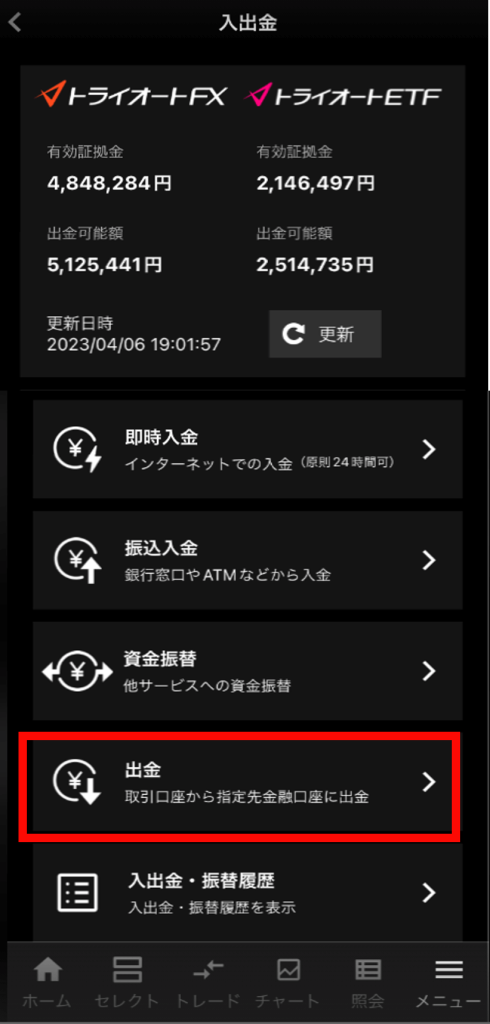
③「出金元取引口座」から出金指示依頼中のサービスを選択すると表示される「取消」ボタンをクリックします。
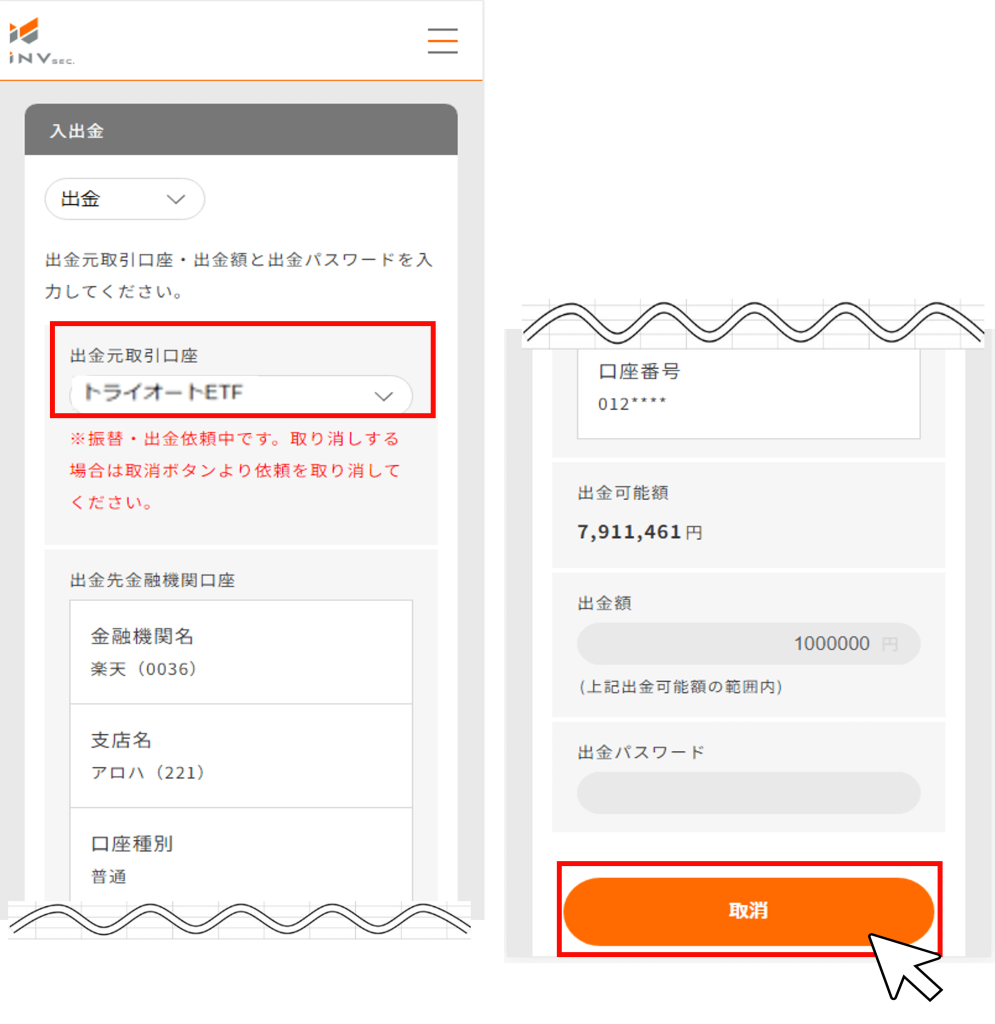
④出金指示内容を確認し、「取消」をタップすると、出金取消が完了します。
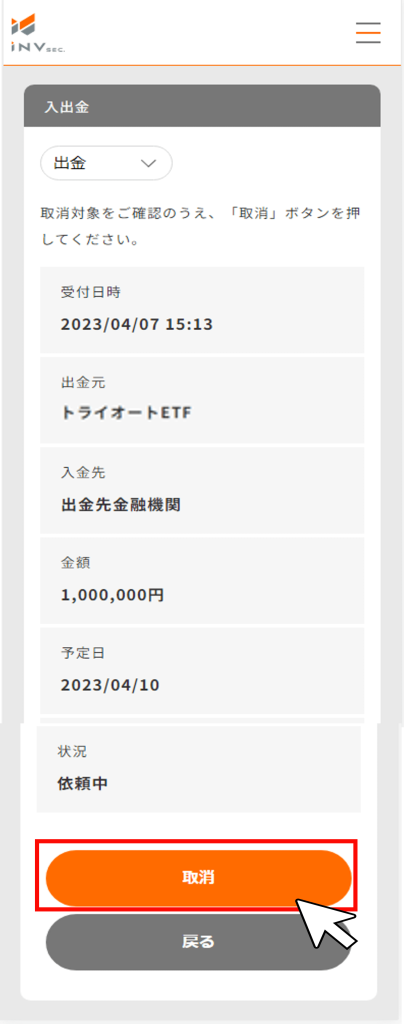
10-5.入出金・振替履歴
入出金・振替履歴を確認できます。
①「ホーム」画面の「入金する」 または「メニュー」画面の「入出金」をタップします。
※バランスメーターでは危険水準以上でメーター内に「入金する」が表示されます。
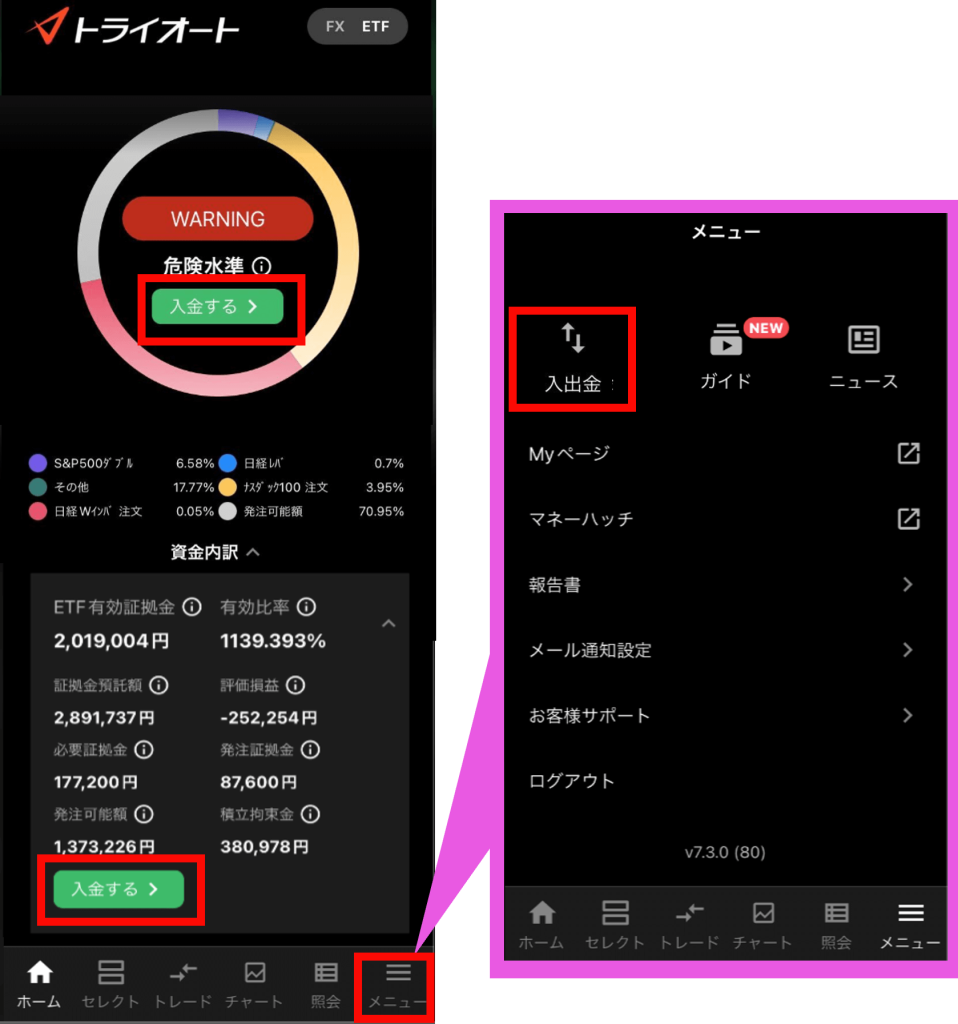
②入出金メニューから「入出金・振替履歴 」を選択します。
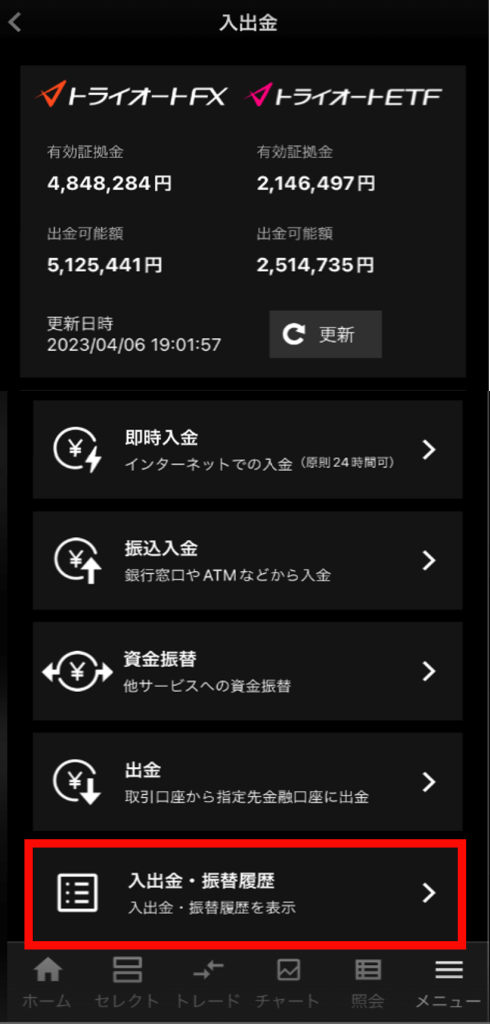
③「絞り込み」欄に条件を入力すると、入出金履歴が表示されます。
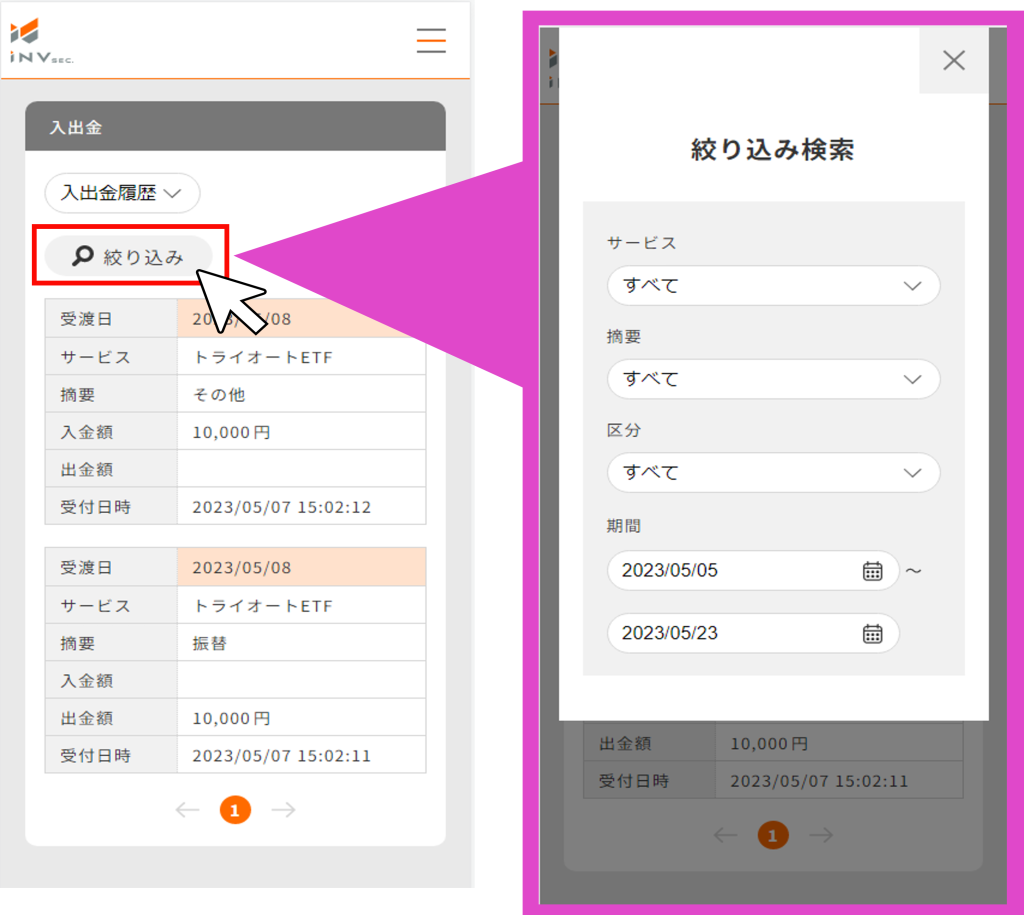
11.取引設定
11-1.トレード設定
トレードパネルのデフォルト値(初回入力値)を設定できます。
①「トレード」画面右上のトレード設定ボタンまたは、マニュアル注文画面の左上のトレード設定ボタンをタップします。
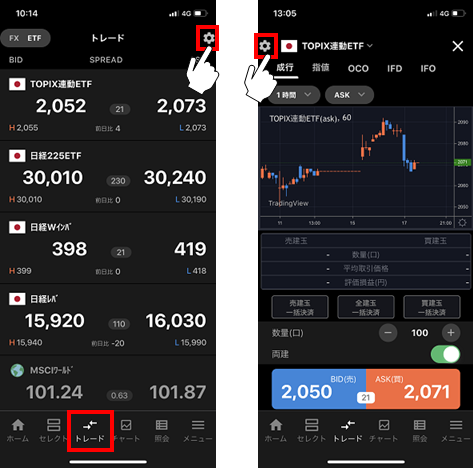
②各項目を変更し、「完了」をクリックすると、トレードパネルのデフォルト値が再設定されます。
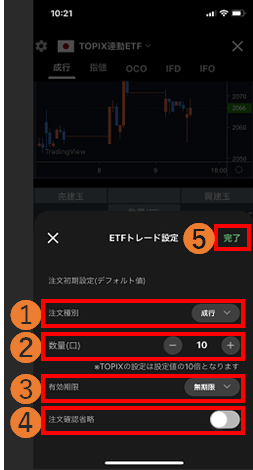
- ①注文種別:
「成行」「指値」「OCO」「IFD」「IFO」から選択できます。 - ②数量(万):
10~20,000口まで設定できます。
※TOPIXは設定値の10倍の口数となります。 - ③有効期限:
「今日中」「今週中」「無期限」から選択できます。 - ④注文確認省略:
ONにすると注文確認画面を省略できます。 - ⑤完了:
変更したトレード設定を反映させます。
11-2.通知設定
取引に関するメールの配信設定を行えます。
※通知配信先はいずれか1つ選択する必要があります。(登録メールアドレスが1つの場合、選択不可)
※ロスカット通知・アラート通知は必ず配信されます。
①「メニュー」画面より「メール通知設定」をタップします。
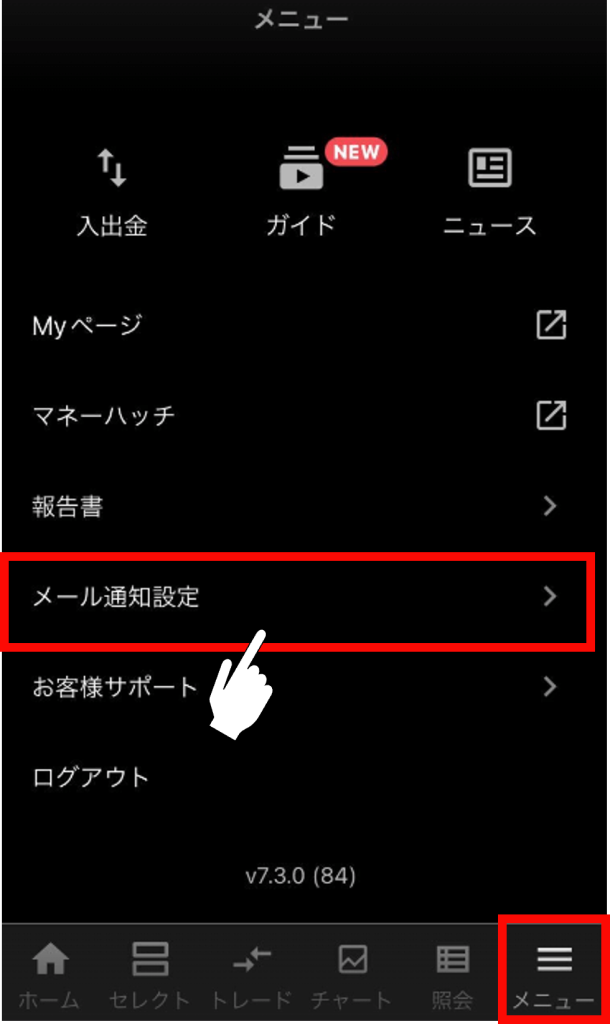
②通知を受け取る項目のスイッチをオン(緑色)にします。
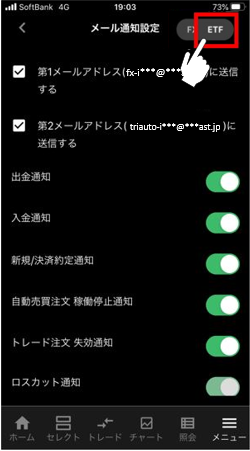
12.取引情報
「メニュー」画面の「お客様サポート」より 各種情報を確認いただけます。
12-1. 必要証拠金
必要証拠金を確認できます。
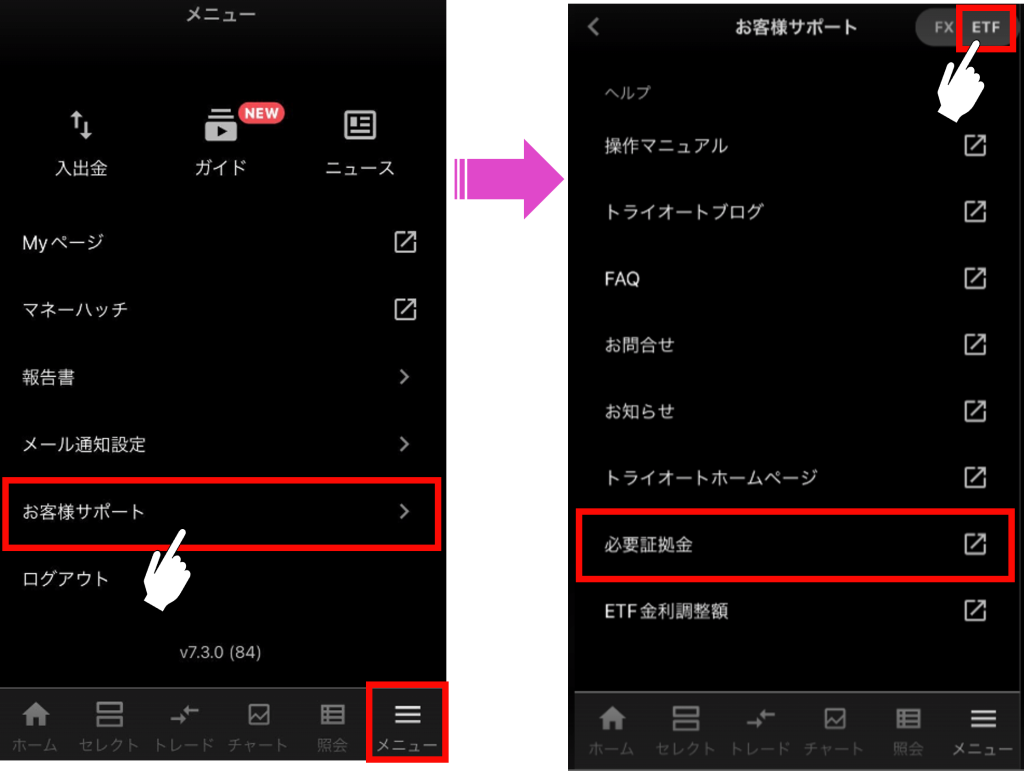
12-2. 金利調整額
全銘柄の金利調整額を確認できます。
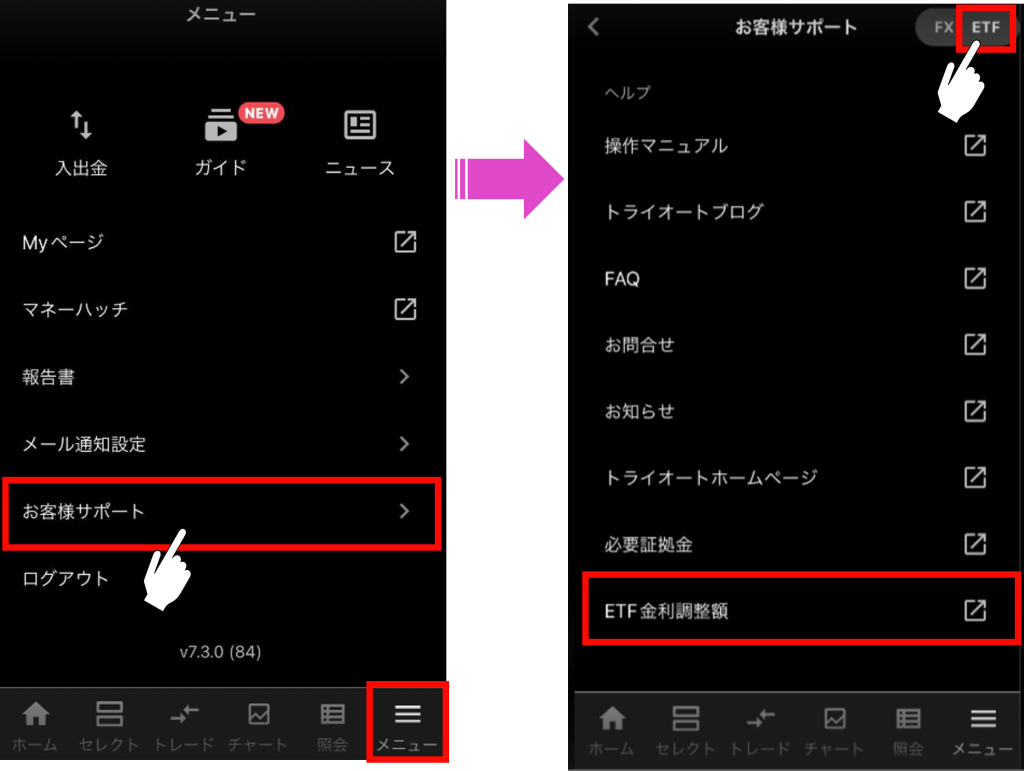
12-3.ニュース
様々なカテゴリのニュースを確認できます。
ニュースカテゴリは「マーケット」「テクニカル」「海外マーケット」「先物市況」「経済指標」より選択できます。
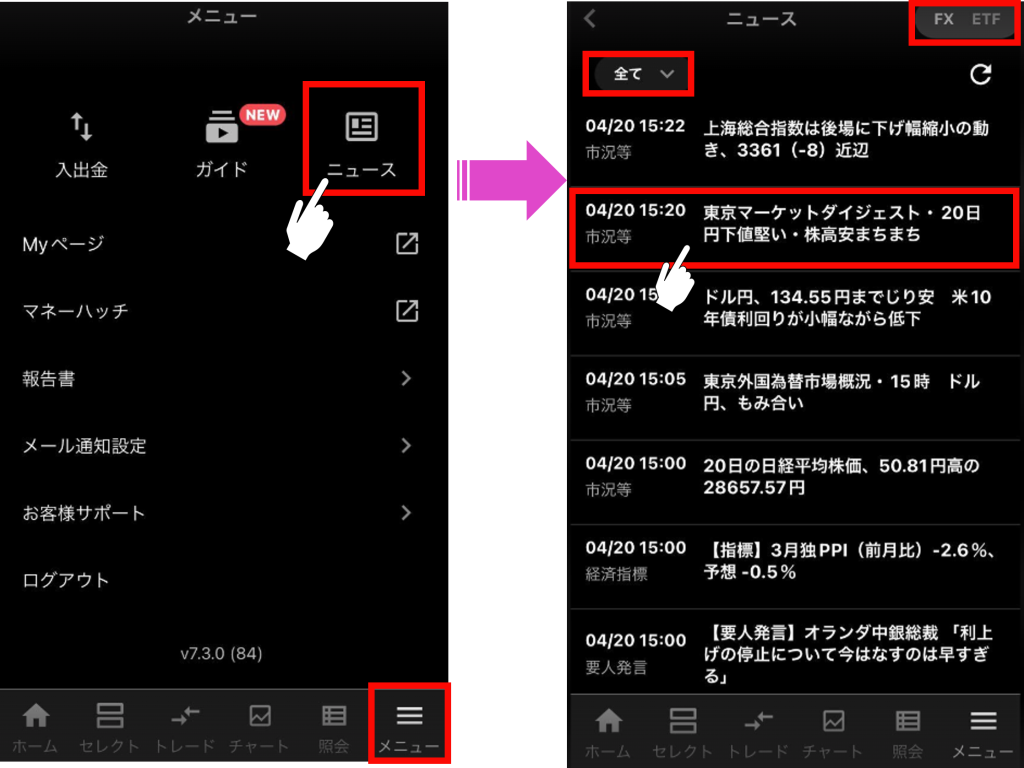
12-4. ヘルプ
FAQやトライオートブログ、お知らせ等を確認できます。
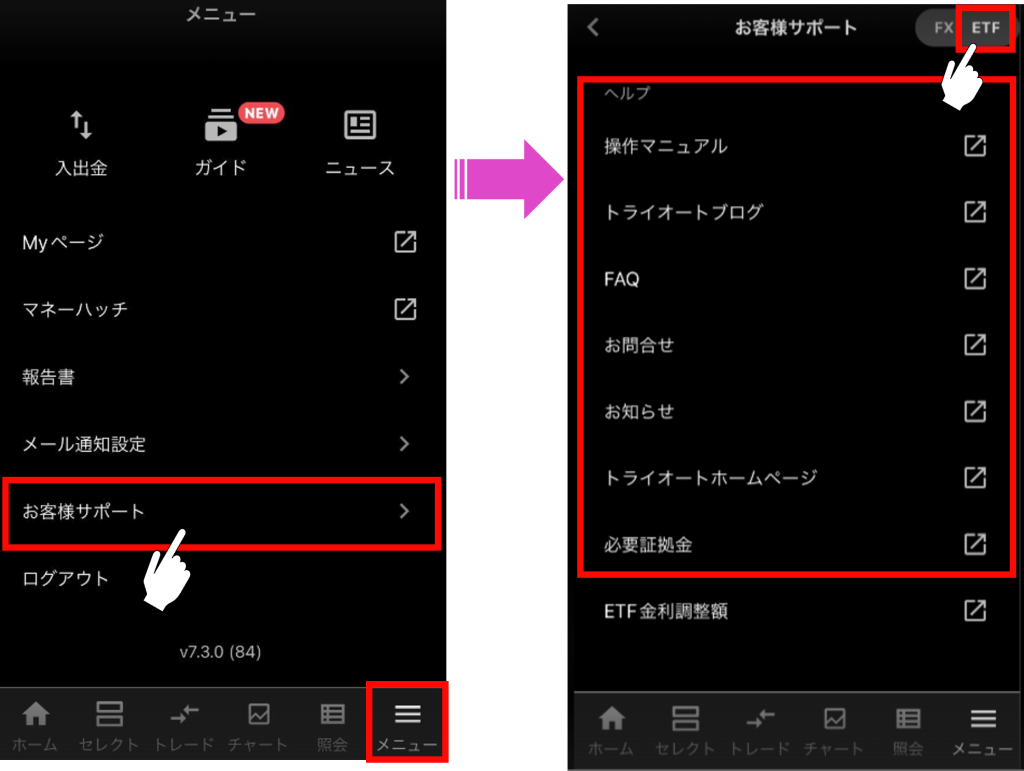
※収益率、期間損益等はシミュレーションの結果であり、将来の利益を保証するものではありません。
※トライオートETFセレクトの自動売買注文には損切りの設定がされていないものもございます。 上記をご理解いただき、ご自身の責任と判断でご利用ください。