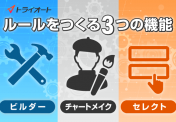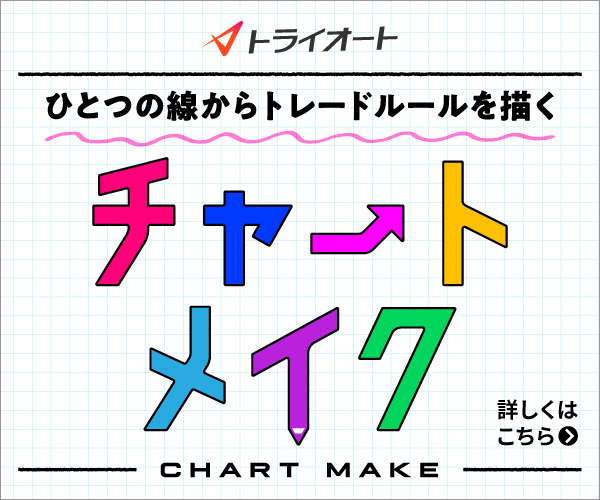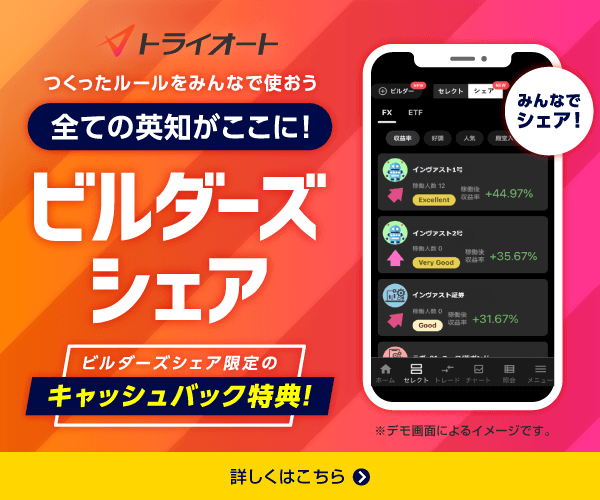マルチカスタムは複数の自動売買注文を一度に作成することができます。
コアレンジャーを自分風にアレンジすることはもちろん、独自のリピート系の注文を作成することができます。
レンジ内で売買を繰り返すようなロジックを作りたいときにはシングルカスタムよりも作成時間を短縮することが可能です。
本記事はビルダー初心者の方でもマルチカスタムを使ってFXの自動売買を作成できるようになることが狙いです。
手順を見ながら実際のビルダーを操作いただくことをおススメします。
<手 順>
1-1.まずは設定画面まで進みましょう
マルチカスタムの設定画面は通貨ペアを選択した後に始まります。
- 投資対象から「FXで作る(トライオートFX)」を選択します。
- 自動売買タイプにて、「マルチカスタム」を選択します。
- 取引したい通貨ペアを選択します。
1-1.売買

作成する注文の売買を決めます。
FXの場合には「売り」と「買い」の両方を指定することができます。
※売りと買い両方の自動売買を稼働された場合、設定によっては両建てになる可能性があります。両建はスプレッドが二重にかかる、スワップポイントで支払いが生じる等デメリットもご留意の上ご利用ください。
1-2.レンジ幅

複数の注文を設置する範囲を指定します。
想定するレンジ幅を入力するのが一般的で、チャートを見ながら予想する値動きの範囲をカバーできるだけのレンジ幅を設定してください。
初期値は、過去1年の変動幅をカバーするように設定されています。
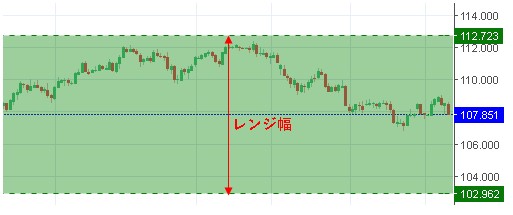
緑のエリア(売りの場合は赤)が指定しているレンジ幅です。
1-3.本数

本数とはレンジ幅の中に設置する自動売買注文数のことです。
80本であればこのレンジ幅の中にエントリー価格の異なる自動売買注文を80個均等に配置します。
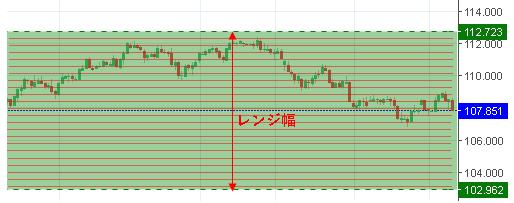
初期値は過去1年の変動幅を利確幅で割ったものとなります。
本数が多いほど必要な証拠金は大きくなり、細かい値動きに対応できるロジックとなります。
本数が少なければ必要な証拠金は小さくなり、大きな値動きにだけ対応できるロジックとなります。
なお、一度に作成できる注文本数は合計100本までとなります。
1-4.数量

数量は1注文あたりの取引数量です。
1,000の場合は1,000通貨となります。
本数が80本で数量が1,000通貨の場合は最大で8万通貨の建玉を保有することになります。
FXの場合は1注文当たりの取引数量によって手数料が変わります。
1万通貨未満の場合片道2pips、1万通貨以上10万通貨未満は1pips、10万通貨以上50万通貨未満は0.5pips、50万通貨以上の場合は無料となります。(2019年6月現在)詳しくはこちら
※シミュレーション上では数量がいくつであっても片道2pipsの手数料として計算しています。
1-5.スタート価格
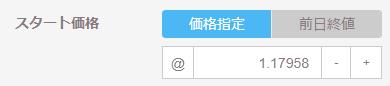
スタート価格を変更することでレンジ帯を上下に移動させることができます。
チャートに表示されているレンジ帯を見ながら設定してください。
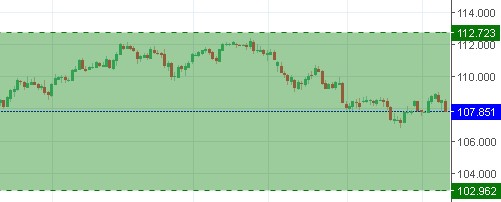
初期の値は、前日の終値がレンジ幅の真ん中あたりにくるように設定されています。
1-6.価格指定と前日終値の違い
■ 価格指定
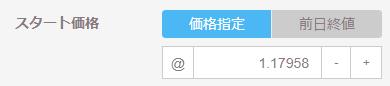
価格指定は、指定した価格を基準に各自動売買注文のエントリー価格を決定します。
例えば、101円~110円の価格帯で自動売買を設定したい!といった時に有効です。
いつ稼働したとしても指定した価格を基準に各自動売買注文のエントリー価格を決定します。
価格指定での設定はイメージがしやすいので多くの方が利用されることと思います。
■ 前日終値
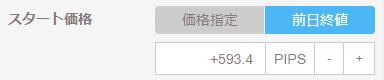
前日終値は、カートから注文を発注する時の前日終値を基準に各自動売買注文のエントリー価格を決定します。
例えば稼働時点の前日終値より300pips高い価格から、指定したレンジ幅の中に自動売買を設定したい!といった時に有効です。
注意事項としては、シミュレーションをする際にはシミュレーション開始時の価格が基準価格となることです。
このような設定をしている場合、
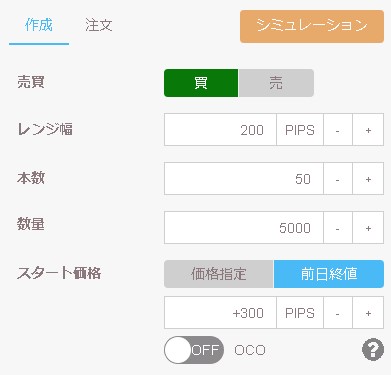
設定画面のチャート上では、設定時の基準価格である昨日の終値(青色ライン)から300pips高い価格の111.49円~109.49円(レンジ幅200pips分)に緑幅が表示されています。
しかし、シミュレーションでは、基準価格が下記のようにシミュレーション開始日の価格となるので、2018年1月2日の始値を基準に300pips高いところから水色レンジ帯に自動売買注文を設定します。

そのためシミュレーションではドル円価格が設定価格に到達しておらず売買されないので、結果が出力されません。
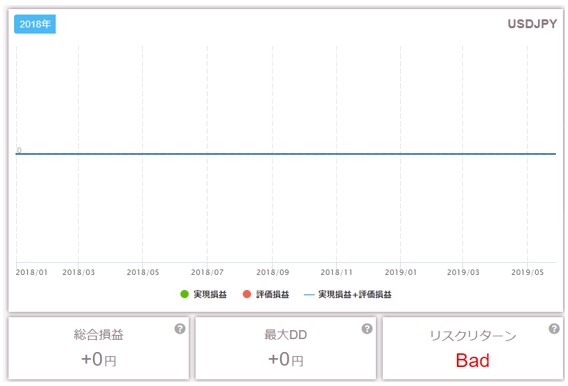
シミュレーション上でこの価格からレンジ帯を設定したい場合には「前日終値」ではなく、下記のように「価格指定」で設定してください。
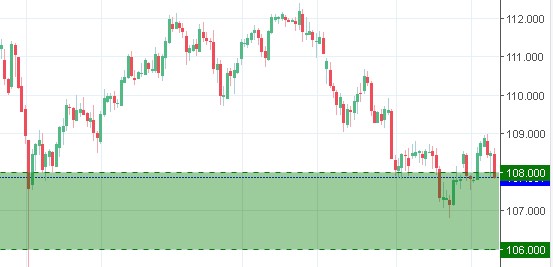
※「価格指定」で作成された場合も、シミュレーションにおいては「2018年1月2日の始値」を参考に注文タイプを判断しますが、実際の注文はその時のレートを参考に指値・逆指値を判断するため、発注される注文がシミュレーションと異なる可能性があります。
1-7.OCO
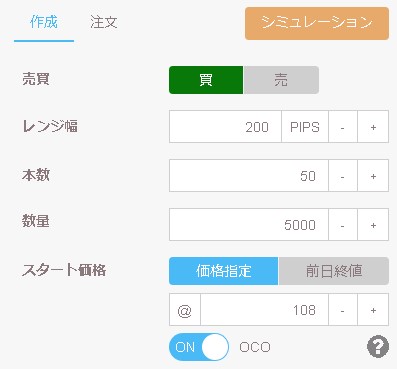
OCOをONにすると各自動売買注文のエントリー注文がOCO注文となります。
指定した価格を挟んでレンジ幅の2倍の範囲で、上下のレンジ帯(黄色帯と緑帯)にOCO注文で自動売買注文を設定します。
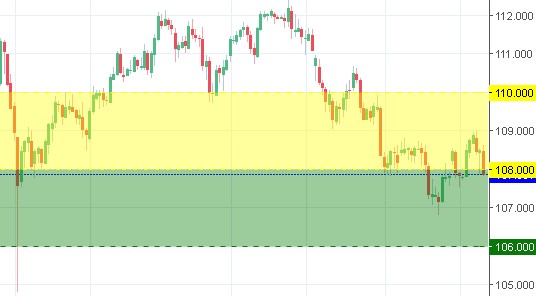
OCO注文とは指値注文と逆指値注文をセットにして発注されますが、どちらかが約定すると、もう一方は取消されます。
1-8.利確幅

利確幅は各自動売買注文の利益確定幅です。
20.6pipsに設定をすれば各自動売買注文は20.6pipsの利益が取れるところで利益確定の指値注文を自動的に設定します。
初期値は過去1年の日足の平均変動幅/3です。
高く設定するほど1回の利益獲得は大きくなりますが、細かい値動きには反応できません。
低く設定するほど1回の利益獲得は小さくなりますが、細かい値動きに反応できます。
コツは、選択した銘柄のボラティリティに合った効率的な設定ができるかどうかです。
デフォルトが日足の平均変動幅を参考に採用しているのはそういった理由からです。
1-9.損切り

損切は各自動売買注文の損切幅です。
ボックスにチェックをいれることで全ての自動売買注文に損切注文が指定されます。
Pipsのみの指定となります。
損切をしたくないときはボックスにチェックを入れないでください。
初期値はレンジ幅と同じ値に設定しています。想定するレンジ帯を抜けた場合には損切をする設定です。
レンジ幅よりも小さい値を入れてしまうと想定するレンジ内で損切をしてしまうので注意が必要です。
設定する時はデフォルトの損切値よりも広くとることをお勧めします。
損切をした後もフォロー値、またはカウンタ―値の設定に基づいて新規発注を行います。
1-10.フォロー値

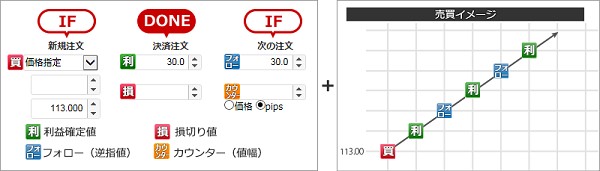
フォロー値は決済後の次の新規注文の順張り方向のエントリー条件です。
買いの場合30pipsと指定すると決済後30pips上がったら次の新規買い注文を発注します。
フォロー値を設定したレンジ幅と同じに設定することで仕掛けが初期のレンジ幅を維持したまま、価格帯を変えてくれます。
1-11.カウンター値

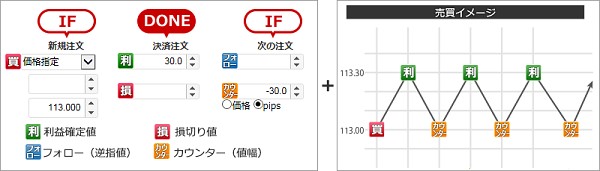
カウンター値は決済後の次の新規注文の逆張り方向のエントリー条件です。
買いの場合なら-30pipsと指定すると決済後30pips下がったら次の新規買い注文を発注します。
利確幅とカウンター値を同値にするとこのように同じ価格帯で新規買いを繰り返します。
カウンター値を利確幅より大きくすると新規の買い価格は前の新規注文価格よりも低くなっていきます。
1-12.カウンター固定
カウンター固定をチェックするとカウンタ―価格が常に価格で固定されます。
決済後30pips低い価格で指値エントリーではなく、決済後、常に「@113.00でエントリーする」という設定になります。
【カウンター値とフォロー値両方を指定するとOCO注文】
二つともチェックを入れた場合には各自動売買注文はOCO注文となります。
決済後のエントリーは「〇〇pips上がった場合」、または「●●pips下がった場合」に次の新規注文を発注します。
1-13.戻す/追加する
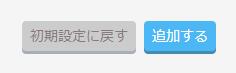
追加ボタンをクリックすると今の設定を登録することができます。
追加した後に再度異なる設定を追加することができます。
買いと売り、レンジ幅の異なる設定を分けて追加していくことでコアレンジャーのようなロジックを作ることができます。
1-14.追加した注文を確認する
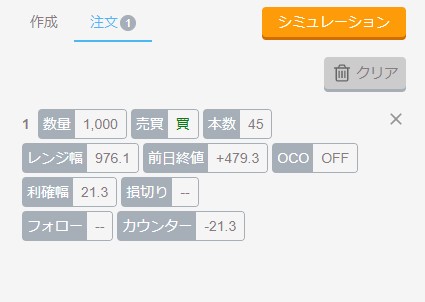
「注文」をクリックすると、追加した注文を見ることができます。
各注文右上の「×」ボタンをクリックすることで作成した自動売買注文を削除することができます。
2.シミュレーション
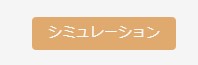
注文に入っている自動売買設定をまとめてシミュレーションすることが可能です。
2-1.シミュレーション確認&カートに入れる
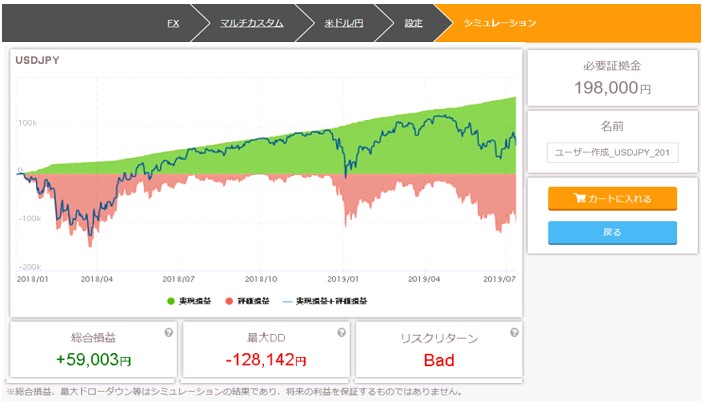
シミュレーション後、「カートに入れる」ボタンをクリックすることで自動売買をカートに入れることができます。
この段階では注文は確定されませんのでご安心ください。
※カートには合計10セットの注文を入れることが出来ます(ビルダー注文・セレクト注文をまとめて入れることも可能)
2-2.シミュレーションの見方
シミュレーションでは期間中の実現損益、評価損益、これら二つを総合損益(青いライン)がチャート上に表示されます。
青いラインが右肩上がりであるほど良い設定と考えられます。
また、このラインが大きく下がるような局面があるものはドローダウンが大きいもの、つまりリスクが大きくなります。
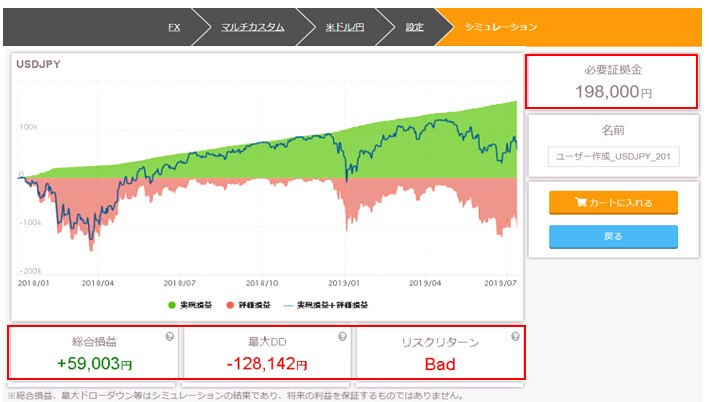
・総合損益:期間中の実現累積損益と評価損益の合計(青いライン)
・最大DD:総合損益(青いライン)の最大の下げ幅
・リスクリターン:総合損益に対して最大DDが小さいほど良い
・必要証拠金:必要証拠金はFXの場合はレバレッジ25倍で発注する時の最低証拠金です。
実際に稼働する際は必要証拠金の倍くらいの値を運用の目安にすると良いでしょう。
カートに入れることでシミュレーション上のリスク(ドローダウン)を加味した推奨証拠金が算出されます。
※シミュレーションにはスワップポイントやスプレッドなどが含まれています。
※FXのシミュレーションでは自動売買手数料として2pipsを含めています。シミュレーション上は数量を変更しても手数料は変更となりません。
2-3.各自動売買注文の設定一覧
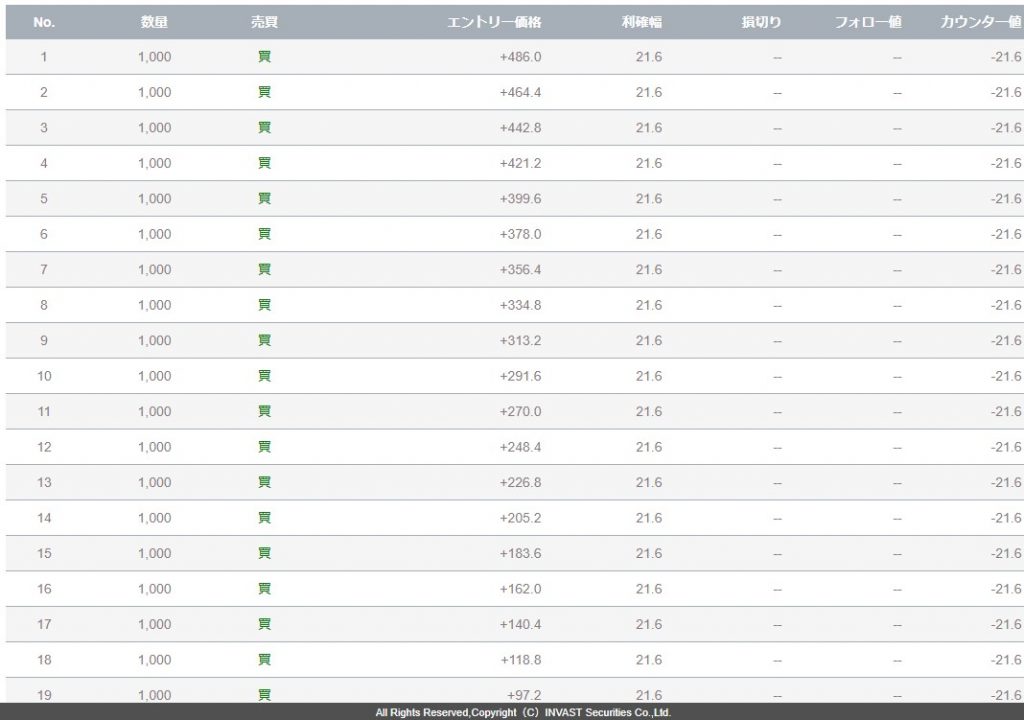
自動売買設定の各注文の設定を確認することができます。
マルチカスタムの場合はレンジ幅とスタート価格によって各注文異なるエントリー価格が自動的に設定されます。
カートに入れ、『注文を確定する』ボタンをクリックすると、自動売買注文を発注できます。
<まとめ>
いかがでしたでしょうか?以上が作成の手順です。
- FXの場合は「買い」と「売り」の両方を設定することができます。
- 本数が多いほど必要な証拠金は大きくなり、細かい値動きに対応できるロジックとなります。
- スタート価格の「前日終値」は稼働時点の前日終値より300pips高い価格から、指定したレンジ幅の中に自動売買を設定したい!といった時に有効です。
- スタート価格の「前日終値」はシミュレーションをする際にはシミュレーション開始時の価格が基準価格になるので注意してください。
- スタート価格の「価格指定」は、例えば、101円~110円の価格帯で自動売買を設定したい!といった時に有効です。
- 「利益幅」は高く設定するほど1回の利益獲得は大きくなり、細かい値動きには反応できません。
- 「損切幅」はレンジ幅よりも小さい値を入れると想定するレンジ内で損切をしてしまうので注意してください。
- 「利確幅」と「カウンター値」を同値に設定すると、同じ価格帯で新規買いを繰り返す設定になります。
- 「カウンター固定」にすると、常に「@xxx.xxでエントリーする」という設定になります。
- 異なるマルチカスタムの設定も追加することができます。
※自動売買注文は相場状況によっては稼働停止する場合があります。
自動売買注文の注意事項詳細はこちらからご確認ください。
様々な設定が可能ですが、これを使いこなすと今までになかったようなオリジナルなロジックを作成することができます。
作成例などのご紹介はまた他の記事でご覧になってみてください。